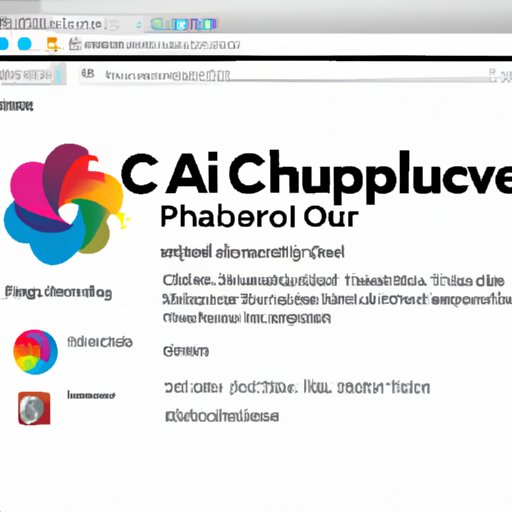Introduction
Adobe Creative Cloud is a suite of software applications used by many graphic designers, artists, photographers, videographers, and other creatives. It includes popular programs such as Photoshop, Illustrator, InDesign, Premiere Pro, After Effects, and more. With the Creative Cloud subscription, users can access all of these applications and more, making it a powerful tool for any creative.
At times, however, you may need to uninstall Adobe Creative Cloud from your Mac. There are several reasons why you might need to do this—for example, if you’re having trouble with the software, or if you’re upgrading to a newer version. Whatever the reason, uninstalling Adobe Creative Cloud from a Mac is relatively easy, as long as you follow the right steps.
Step-by-Step Guide to Uninstalling Adobe Creative Cloud on Mac
There are two main ways to uninstall Adobe Creative Cloud from a Mac. The first is through the Application Manager, and the second is through the Finder. Let’s take a look at each method in more detail.
Uninstalling Through the Application Manager
The Application Manager is the easiest way to uninstall Adobe Creative Cloud from your Mac. Here’s how to do it:
1. How to Locate and Open the Application Manager
The Application Manager can be found in the Applications folder. To open it, simply double-click the “Applications” icon in the Dock. You can also open the Applications folder by clicking the “Go” menu in the Finder and selecting “Applications” from the list.
2. Selecting Adobe Creative Cloud from the Application Manager
Once you’ve opened the Application Manager, locate the Adobe Creative Cloud application. You can search for it using the search bar at the top of the window. Once you’ve located the application, select it by clicking on it once.
3. Removing Adobe Creative Cloud from the Application Manager
With the Adobe Creative Cloud application selected, click the “Uninstall” button at the bottom of the window. This will remove the application from your Mac.
Uninstalling Through the Finder
If you don’t have access to the Application Manager, you can also uninstall Adobe Creative Cloud from your Mac using the Finder. Here’s how:
1. Navigating to the Applications Folder
The first step is to open the Applications folder. You can do this by clicking the “Go” menu in the Finder and selecting “Applications” from the list.
2. Locating the Adobe Creative Cloud Folder
Once you’ve opened the Applications folder, locate the Adobe Creative Cloud folder. This folder contains all of the installed applications and related files.
3. Dragging the Adobe Creative Cloud Folder to the Trash
With the Adobe Creative Cloud folder selected, drag it to the Trash. This will remove the folder and all of its contents from your Mac.

How to Easily Uninstall Adobe Creative Cloud on a Mac
If you want to uninstall Adobe Creative Cloud from your Mac quickly and easily, the best way to do it is through the Creative Cloud app. Here’s how:
1. Opening the Creative Cloud App
The first step is to open the Creative Cloud app. You can do this by clicking the Creative Cloud icon in the Dock, or by clicking the “Go” menu in the Finder and selecting “Creative Cloud” from the list.
2. Accessing the Apps Tab
Once the Creative Cloud app has opened, click the “Apps” tab at the top of the window. This will display a list of all the applications installed on your Mac.
3. Clicking the “Uninstall” Button
With the Adobe Creative Cloud applications selected, click the “Uninstall” button at the bottom of the window. This will remove all of the Adobe Creative Cloud applications from your Mac.

Uninstall Adobe Creative Cloud on Mac in 3 Simple Steps
If you want to uninstall Adobe Creative Cloud from your Mac quickly and easily, the best way to do it is through the Creative Cloud app. Here’s a quick overview of the process:
Step 1: Open the Creative Cloud App
Open the Creative Cloud app by clicking the Creative Cloud icon in the Dock, or by clicking the “Go” menu in the Finder and selecting “Creative Cloud” from the list.
Step 2: Access the Apps Tab
Once the Creative Cloud app has opened, click the “Apps” tab at the top of the window. This will display a list of all the applications installed on your Mac.
Step 3: Click the “Uninstall” Button
With the Adobe Creative Cloud applications selected, click the “Uninstall” button at the bottom of the window. This will remove all of the Adobe Creative Cloud applications from your Mac.
Get Rid of Adobe Creative Cloud the Right Way on Mac
When you uninstall Adobe Creative Cloud from your Mac, it’s important to make sure that all of the associated files are removed as well. These files can sometimes remain on your Mac even after the application has been uninstalled, which can cause problems down the line. To make sure that all of the Adobe Creative Cloud files are removed from your Mac, you should delete them manually.
1. Accessing the Library Folder
The first step is to open the Library folder. You can do this by clicking the “Go” menu in the Finder and selecting “Library” from the list.
2. Deleting the Adobe Creative Cloud Files
Once you’ve opened the Library folder, locate the Adobe Creative Cloud folder. This folder contains all of the Adobe Creative Cloud files and preferences. With the folder selected, delete it by dragging it to the Trash.

Uninstall Adobe Creative Cloud for Mac: A Comprehensive Guide
Uninstalling Adobe Creative Cloud from your Mac isn’t difficult, but it’s important to make sure that you do it correctly. By following the steps outlined above, you can be sure that all of the Adobe Creative Cloud files and preferences are removed from your Mac, leaving it clean and free of any unwanted files.
Summary of Uninstallation Process
The process of uninstalling Adobe Creative Cloud from your Mac is relatively simple. You can either use the Application Manager or the Finder to delete the Adobe Creative Cloud folder. Once the folder has been deleted, you should also delete any additional files that may be left behind in the Library folder.
Tips for Successfully Uninstalling Adobe Creative Cloud
To ensure a successful uninstallation of Adobe Creative Cloud from your Mac, there are a few key things to keep in mind:
- Make sure that you delete all of the Adobe Creative Cloud files and preferences from the Library folder.
- Be sure to empty the Trash after deleting the Adobe Creative Cloud folder.
- If you’re having difficulty uninstalling Adobe Creative Cloud, try using the Creative Cloud app to uninstall it.
Conclusion
Uninstalling Adobe Creative Cloud from your Mac doesn’t have to be a difficult task. By following the steps outlined above, you can easily and safely remove Adobe Creative Cloud from your Mac.
(Note: Is this article not meeting your expectations? Do you have knowledge or insights to share? Unlock new opportunities and expand your reach by joining our authors team. Click Registration to join us and share your expertise with our readers.)