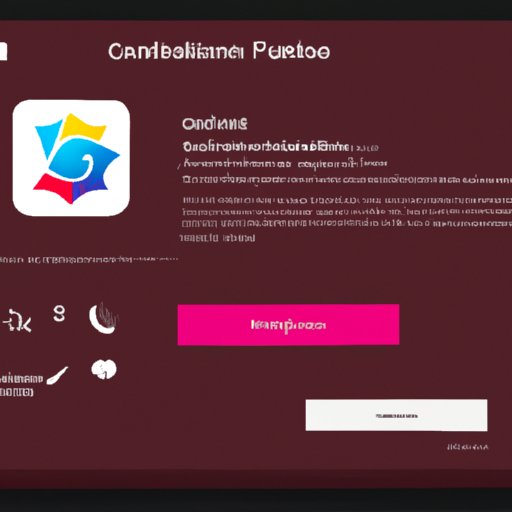Introduction
Adobe Creative Cloud (CC) is a suite of applications used by creative professionals in various industries such as graphic design, video editing, web development, photography, and more. While it’s great to have access to so many powerful applications, it can be difficult to keep track of all the updates and installations. If you need to uninstall any of your Adobe CC apps for any reason, you may be wondering how to do this without logging into the Creative Cloud account.
The purpose of this article is to provide a comprehensive guide on how to uninstall Adobe Creative Cloud apps without login. We’ll cover the steps to use the Creative Cloud Cleaner Tool, access the Control Panel, remove app data folders, use Command Prompt, use third-party uninstaller software, and reinstall and then uninstall.
Use the Creative Cloud Cleaner Tool
The first step to uninstall Adobe Creative Cloud apps without login is to download and run the Creative Cloud Cleaner Tool. This tool will help you clean up your system and remove any traces of Adobe Creative Cloud apps that may still be installed. To download the tool, go to the Adobe website and search for “Creative Cloud Cleaner Tool”. Once you’ve downloaded the tool, double-click the file to start the installation process.
Once the installation is complete, the tool will open and you’ll be able to select the apps you want to uninstall. Select the apps you want to remove and click “Uninstall” to begin the process. The tool will then proceed to uninstall the selected apps from your system.
Uninstall from Control Panel
Another way to uninstall Adobe Creative Cloud apps without login is to access the Control Panel. To do this, press the Windows key + R to open the Run dialog box. In the box, type in “control panel” and press Enter. This will open up the Control Panel window.
In the Control Panel window, select “Programs and Features”. Here, you’ll see a list of all the programs installed on your computer. Look for the Adobe Creative Cloud apps you want to uninstall and click “Uninstall” to begin the process.

Remove Adobe Creative Cloud App Data Folders
If you’re still having trouble uninstalling Adobe Creative Cloud apps without login, you may need to remove the associated app data folders. To do this, open File Explorer and navigate to C:\ProgramData\Adobe\Creative Cloud. Here, you’ll find a list of all the app data folders associated with Adobe Creative Cloud. Select the folders you want to delete and press the Delete key to remove them.

Use Command Prompt to Force Uninstall
If you’re still having trouble uninstalling Adobe Creative Cloud apps without login, you can try using the Command Prompt to force uninstall. To do this, press the Windows key + R to open the Run dialog box. In the box, type in “cmd” and press Enter. This will open up the Command Prompt window.
In the Command Prompt window, type in the following commands to uninstall the Adobe Creative Cloud apps: “msiexec /x {Product Code}”. Replace “{Product Code}” with the product code of the app you want to uninstall. You can find the product code by searching for the app in the Control Panel under “Programs and Features”.
Use Third-Party Uninstaller Software
If you still can’t uninstall Adobe Creative Cloud apps without login, you can try using third-party uninstaller software. There are several free and paid programs available online that can help you uninstall any unwanted programs from your computer. To get started, download and install the program of your choice.
Once the program is installed, launch it and scan your system for the Adobe Creative Cloud apps you want to uninstall. When the scan is complete, select the apps you want to remove and click “Uninstall” to begin the process.
Reinstall and Then Uninstall
As a last resort, you can try reinstalling the Adobe Creative Cloud apps and then uninstalling them. To do this, go to the Adobe website and download the apps you want to uninstall. Once you’ve downloaded the apps, double-click the files to start the installation process.
Once the installation is complete, follow the same steps outlined above to uninstall the apps. This time, however, you won’t need to login to your Creative Cloud account.
Conclusion
Uninstalling Adobe Creative Cloud apps without login can be a tricky process. However, with the right steps and tools, you should be able to successfully uninstall any unwanted apps from your computer. The steps outlined in this article include using the Creative Cloud Cleaner Tool, accessing the Control Panel, removing app data folders, using Command Prompt, using third-party uninstaller software, and reinstalling and then uninstalling.
By following these steps, you should be able to uninstall Adobe Creative Cloud apps without login. For more information on how to uninstall Adobe Creative Cloud apps, you can consult the official Adobe website or a third-party support website.
(Note: Is this article not meeting your expectations? Do you have knowledge or insights to share? Unlock new opportunities and expand your reach by joining our authors team. Click Registration to join us and share your expertise with our readers.)