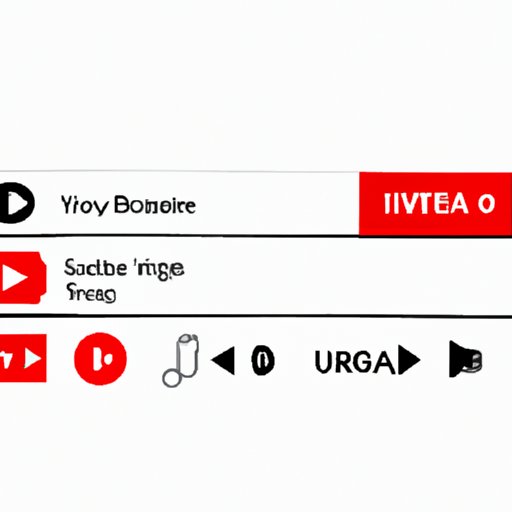Introduction
Autoplay is a feature available on many streaming services that allows users to continuously play music without having to manually select each song. This can be a great way to create an immersive experience while listening to your favorite tunes. However, it can be difficult to figure out how to enable the autoplay feature on YouTube Music. Fortunately, we have created a comprehensive guide to help you turn on autoplay on YouTube Music quickly and easily.
Step-by-Step Guide to Enabling Autoplay on YouTube Music
To enable autoplay on YouTube Music, you will need to follow these simple steps:
- Log in to your account
- Access YouTube Music settings
- Enable Autoplay
- Save changes

How to Activate Autoplay on YouTube Music in 5 Simple Steps
Now that you know what steps you need to take, let’s go through them one by one so you can get autoplay up and running on YouTube Music right away.
Step 1: Log in to Your Account
The first step is to log in to your YouTube Music account. If you don’t already have an account, you can easily create one by visiting the YouTube Music website and following the instructions.
Step 2: Access YouTube Music Settings
Once you’ve logged in, you will need to access the YouTube Music settings page. To do this, click on your profile icon at the top right corner of the page and select “Settings” from the dropdown menu.
Step 3: Enable Autoplay
On the settings page, scroll down until you find the “Autoplay” option. Check the box next to it to enable autoplay on YouTube Music.
Step 4: Save Changes
Once you’ve enabled the autoplay feature, make sure to save your changes by clicking the “Save” button at the bottom of the page.
Step 5: Enjoy Autoplay!
That’s it! You’ve successfully enabled autoplay on YouTube Music. Now you can enjoy uninterrupted music streaming as soon as you start playing a song.

Get YouTube Music Autoplay Up and Running with This Handy Tutorial
If you’re looking for a more detailed guide on how to enable autoplay on YouTube Music, check out the steps below. Follow them carefully to get autoplay up and running in no time.
Step 1: Log in to Your Account
As mentioned before, the first step is to log in to your YouTube Music account. If you don’t already have one, visit the YouTube Music website and follow the instructions to create an account.
Step 2: Access YouTube Music Settings
Once you’ve logged in, click on your profile icon at the top right corner of the page and select “Settings” from the dropdown menu. This will take you to the YouTube Music settings page.
Step 3: Enable Autoplay
Scroll down the settings page until you find the “Autoplay” option. Check the box next to it to enable autoplay on YouTube Music.
Step 4: Save Changes
Once you’ve enabled the autoplay feature, make sure to save your changes by clicking the “Save” button at the bottom of the page.
Step 5: Enjoy Autoplay!
That’s it! Autoplay is now enabled on YouTube Music and you can enjoy uninterrupted music streaming as soon as you start playing a song.

Enable Autoplay for YouTube Music Instantly with This Guide
Don’t have time to go through all the steps? Don’t worry, we’ve got you covered. Here’s a quick guide on how to enable autoplay for YouTube Music in just five simple steps.
Step 1: Log in to Your Account
First, you will need to log in to your YouTube Music account. If you don’t already have one, visit the YouTube Music website and follow the instructions to create an account.
Step 2: Access YouTube Music Settings
Once you’ve logged in, click on your profile icon at the top right corner of the page and select “Settings” from the dropdown menu. This will take you to the YouTube Music settings page.
Step 3: Enable Autoplay
Scroll down the settings page until you find the “Autoplay” option. Check the box next to it to enable autoplay on YouTube Music.
Step 4: Save Changes
Once you’ve enabled the autoplay feature, make sure to save your changes by clicking the “Save” button at the bottom of the page.
Step 5: Enjoy Autoplay!
That’s it! Autoplay is now enabled on YouTube Music and you can enjoy uninterrupted music streaming as soon as you start playing a song.
Unlock the Power of Autoplay on YouTube Music with This Quick Tutorial
Ready to unlock the power of autoplay on YouTube Music? Follow the steps below to get started.
Step 1: Log in to Your Account
First, you will need to log in to your YouTube Music account. If you don’t already have one, visit the YouTube Music website and follow the instructions to create an account.
Step 2: Access YouTube Music Settings
Once you’ve logged in, click on your profile icon at the top right corner of the page and select “Settings” from the dropdown menu. This will take you to the YouTube Music settings page.
Step 3: Enable Autoplay
Scroll down the settings page until you find the “Autoplay” option. Check the box next to it to enable autoplay on YouTube Music.
Step 4: Save Changes
Once you’ve enabled the autoplay feature, make sure to save your changes by clicking the “Save” button at the bottom of the page.
Step 5: Enjoy Autoplay!
That’s it! Autoplay is now enabled on YouTube Music and you can enjoy uninterrupted music streaming as soon as you start playing a song.
Conclusion
Enabling autoplay on YouTube Music is easy once you know what steps to take. All you need to do is log in to your account, access the YouTube Music settings page, enable autoplay, and save your changes. In no time at all, you’ll be able to enjoy uninterrupted music streaming with the power of autoplay.
(Note: Is this article not meeting your expectations? Do you have knowledge or insights to share? Unlock new opportunities and expand your reach by joining our authors team. Click Registration to join us and share your expertise with our readers.)