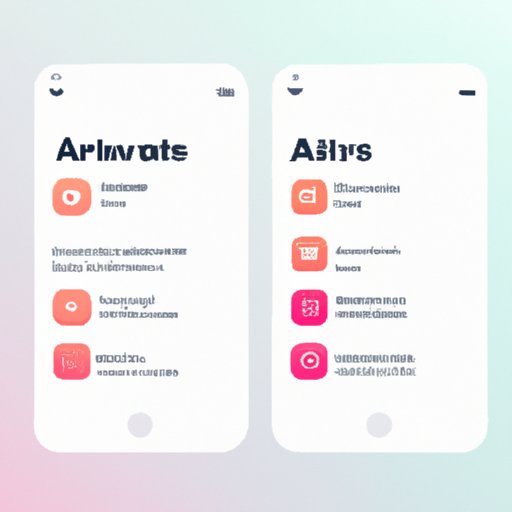Introduction
Auto play on Apple Music is a great way to quickly access your favorite songs or albums without having to manually search for them each time. It is an automated feature that allows the user to easily navigate their music library and play their favorite tunes with just a few clicks. This article will provide a step-by-step guide on how to turn on auto play on Apple Music, as well as offer tips on how to make the most out of this feature.
Step-by-Step Guide to Turning on Auto Play on Apple Music
The first step in turning on auto play on Apple Music is accessing the auto play settings. This can be done by navigating to the “Settings” tab in the Apple Music app. Once in the settings menu, select “Auto Play” from the list of options.
Once the auto play settings are open, you will be able to activate auto play. To do this, simply toggle the switch next to “Auto Play” to the “on” position. This will enable the auto play feature on Apple Music.

How to Automatically Play Your Favorite Music with Apple Music
Once you have activated auto play on Apple Music, you can begin creating playlists of your favorite songs. To do this, simply select the “Playlists” tab in the Apple Music app and then click “Create Playlist.” From here, you can add songs to your playlist either by searching for them or by selecting songs from your library.
Once you have created your playlist, you can set up auto play. To do this, simply select the playlist from the “Playlists” tab and then click “Edit.” On the following screen, you will see the option to “Enable Auto Play.” Simply toggle the switch to the “on” position to activate auto play for that particular playlist.

Get the Most Out of Apple Music: How to Turn on Auto Play
In addition to creating playlists, you can also take advantage of Apple Music’s smart playlists. These playlists are automatically curated based on your listening habits and preferences. To access these playlists, simply select the “Smart Playlists” tab in the Apple Music app. Here, you can browse through the various playlists and select one to listen to.
You can also customize your auto play settings. To do this, select the “Settings” tab in the Apple Music app and then select “Auto Play.” Here, you will see various options such as “Continuous Play” and “Repeat” that can be enabled or disabled depending on your preference.
Simple Steps to Activate Auto Play on Apple Music
Now that you know how to access the auto play settings and activate auto play, there are a few more steps you can take to ensure that your favorite songs are always playing. The first step is to add songs to your favorites list. To do this, simply select the song in your library and click the “Add to Favorites” button.
Once you have added songs to your favorites list, you can activate auto play for your favorite songs. To do this, simply select the “Favorites” tab in the Apple Music app and then select the “Enable Auto Play” option at the top of the page. This will ensure that all of the songs in your favorites list are automatically played when you open the Apple Music app.
How to Make Apple Music Automatically Play Your Favorite Songs
In addition to activating auto play for your favorite songs, you can also leverage the power of auto play to make sure that you never miss out on any of your favorite tunes. To do this, simply select the “Settings” tab in the Apple Music app and then select “Auto Play.” Here, you will see the option to “Automatically Play Similar Songs.” When this option is enabled, Apple Music will automatically play similar songs to the one currently playing.

Unlocking the Power of Auto Play on Apple Music
Finally, if you want to get the most out of auto play on Apple Music, you can leverage its features to create personalized playlists. To do this, simply select the “Settings” tab in the Apple Music app and then select “Auto Play.” Here, you will see the option to “Create Personalized Playlists.” When this option is enabled, Apple Music will automatically create personalized playlists based on your listening habits.
Conclusion
Auto play on Apple Music is a great way to quickly access your favorite music without having to manually search for it each time. By following the steps outlined in this article, you can easily activate auto play and make the most out of this powerful music streaming service. With auto play, you can easily create personalized playlists and never miss out on any of your favorite tunes.
(Note: Is this article not meeting your expectations? Do you have knowledge or insights to share? Unlock new opportunities and expand your reach by joining our authors team. Click Registration to join us and share your expertise with our readers.)