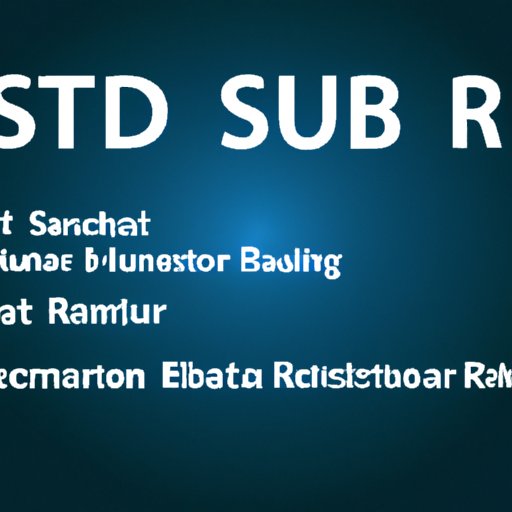Introduction
Rapid Storage Technology (RST) is a storage interface developed by Intel which provides a high-performance data transfer rate between the computer’s processor and its disk drives. It also allows for multiple hard disks to be used in a RAID configuration, providing improved performance and reliability. While RST can improve system performance, it can also cause issues such as system instability and slow boot times. In these cases, it may be necessary to turn off RST.

Disable Rapid Storage Technology Using System BIOS
The first method of turning off RST is to disable it through the System BIOS. To do this, you will need to access the BIOS settings on your computer. This is usually done by pressing a specific key (such as F2 or Delete) during boot up. Once in the BIOS, look for an option labeled “Storage” or “Storage Configuration”. Here, you should find an option to enable or disable RST. If the option is not present, it means that RST is already disabled.
Disable Rapid Storage Technology Through Device Manager
Another way to turn off RST is to disable it through Device Manager. To do this, open the Device Manager window (by typing “Device Manager” into the search bar) and expand the “Storage Controllers” section. Here, you should see an entry labeled “Intel(R) Rapid Storage Technology”. Right-click this entry and select “Disable” from the menu. This will turn off RST.
Utilize Windows Command Prompt to Turn Off Rapid Storage Technology
You can also use the Windows Command Prompt to turn off RST. To do this, open the Command Prompt window (by typing “Command Prompt” into the search bar) and type the following command: “bcdedit /set {current} safeboot minimal”. This will set the system boot mode to “minimal”, which will turn off RST. To turn RST back on, type “bcdedit /set {current} safeboot network”.

Uninstall the Intel Rapid Storage Technology Driver
If none of the above methods worked, you can try uninstalling the Intel RST driver. To do this, open the Device Manager window again and expand the “Storage Controllers” section. Right-click the “Intel(R) Rapid Storage Technology” entry and select “Uninstall” from the menu. Follow the prompts to complete the uninstallation process.

Use Registry Editor to Disable Rapid Storage Technology
You can also use the Windows Registry Editor to turn off RST. To do this, open the Registry Editor window (by typing “Registry Editor” into the search bar) and navigate to the following location: HKEY_LOCAL_MACHINE\SYSTEM\CurrentControlSet\Services\storvsc. Here, you should find a value labeled “Start”. Change this value from “3” to “4” and save the changes. This will turn off RST.
Disable Rapid Storage Technology in the Computer’s Setup Utility
Some computers may have a setup utility which can be used to turn off RST. To access this utility, press a specific key (such as F1 or F2) during boot up. From here, look for an option labeled “Storage” or “Storage Configuration”. Here, you should find an option to enable or disable RST.
Use a Third-Party Utility to Disable Rapid Storage Technology
Finally, you can use a third-party utility to turn off RST. There are many utilities available online which can be used for this purpose. However, it is important to make sure that the utility is from a reputable source before using it.
Conclusion
Turning off Rapid Storage Technology (RST) can help improve system performance and reliability. There are several ways to turn off RST, including using the System BIOS, Device Manager, Windows Command Prompt, uninstalling the Intel RST driver, Registry Editor, Setup Utility, and a third-party utility. By following the steps outlined in this article, you should be able to successfully turn off RST on your computer. For more information, please refer to the Intel website here.
(Note: Is this article not meeting your expectations? Do you have knowledge or insights to share? Unlock new opportunities and expand your reach by joining our authors team. Click Registration to join us and share your expertise with our readers.)