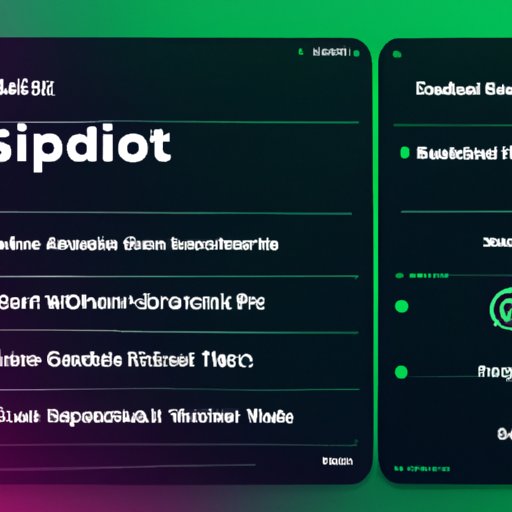Introduction
If you’re an avid music listener, it can be frustrating when one of your favorite streaming services changes their offerings or isn’t available in your area. Luckily, there are ways to transfer your playlists from one service to another. This article will explore how to transfer a playlist from Spotify to Apple Music.
Use a Third-Party Platform to Transfer Your Playlist
There are various third-party platforms available online that will allow you to transfer your Spotify playlist to Apple Music. These platforms are easy to use and usually have a user-friendly interface. Some popular platforms include TuneMyMusic, MusConv, and STAMP.
One benefit of using these platforms is that they allow you to move your music from one service to another without having to manually copy and paste each song. Additionally, many of these platforms offer features such as crossfading and automatic playlist creation. Finally, some platforms also offer the ability to sync your music across multiple devices.

Export Your Playlist from Spotify and Import into Apple Music
Once you’ve chosen a third-party platform, follow these steps to transfer your Spotify playlist to Apple Music:
- Export your Spotify playlist. To do this, select the playlist you wish to export and click the “Export” button at the top of the screen. Once the playlist is exported, it will be saved as a .txt file.
- Import the playlist into the third-party platform. Select the “Import” option and upload the .txt file you saved earlier. The platform will then scan the file and add all the songs to your library.
- Connect your Apple Music account. Go to the settings page of the platform and select “Connect” next to Apple Music. You will then be prompted to enter your Apple Music credentials.
- Transfer the playlist. Select the playlist you wish to transfer and click the “Transfer” button. The platform will then transfer the playlist from Spotify to Apple Music.
If you encounter any issues, try restarting the platform or checking your internet connection. If the problem persists, contact the platform’s customer support team for assistance.

Use the Soundiiz App to Copy Your Playlist
The Soundiiz app is a great way to quickly and easily transfer your Spotify playlist to Apple Music. The app is free to download and has a simple, intuitive interface. Here’s how to use it:
- Download the app. Go to the app store on your device and search for “Soundiiz.” Download and install the app.
- Connect your accounts. Open the app and select the “Connect” option. Enter your Spotify and Apple Music credentials to connect the two services.
- Copy the playlist. Select the “Copy” option and choose the playlist you wish to copy. The app will then copy the playlist from Spotify to Apple Music.
The Soundiiz app also offers advanced features such as batch editing and track rating synchronization. These features make it easy to customize and organize your playlists.

Manually Copy and Paste Songs from One Service to the Other
If you don’t want to use a third-party platform or app, you can manually copy and paste songs from one streaming service to the other. This process is time-consuming but will give you more control over the transfer process.
- Export your Spotify playlist. Select the playlist you wish to export and click the “Export” button. Once the playlist is exported, it will be saved as a .txt file.
- Open both services. Open Spotify and Apple Music in separate tabs or windows.
- Copy and paste the songs. Select the first song in the Spotify playlist and copy its link. Then, switch to the Apple Music tab and paste the link in the search bar. Repeat this process for each song in the playlist.
Keep in mind that you may not be able to find every song in the playlist on Apple Music. In these cases, you can try searching for alternate versions of the song or selecting a similar song.
Use a Streaming Aggregator to Move Your Music Across Services
Streaming aggregators are services that allow you to move your music from one streaming service to another. These services are often used by musicians who want to make their music available on multiple streaming services. Popular streaming aggregators include DistroKid, Tunecore, and CD Baby.
To use a streaming aggregator, follow these steps:
- Create an account. Visit the website of the streaming aggregator and create an account. You will need to provide personal information such as your name and address.
- Link your accounts. Select the “Link Accounts” option and enter the credentials for both your Spotify and Apple Music accounts.
- Transfer the playlist. Select the playlist you wish to transfer and click the “Transfer” button. The aggregator will then transfer the playlist from Spotify to Apple Music.
Keep in mind that some streaming aggregators may charge a fee for their services. Additionally, some aggregators may not support all streaming services, so make sure to check before signing up.
Conclusion
Transferring your playlist from Spotify to Apple Music doesn’t have to be difficult. By using a third-party platform, the Soundiiz app, manual copy and paste, or a streaming aggregator, you can easily move your music from one streaming service to the other. We hope this article has provided you with the information you need to do just that.
(Note: Is this article not meeting your expectations? Do you have knowledge or insights to share? Unlock new opportunities and expand your reach by joining our authors team. Click Registration to join us and share your expertise with our readers.)