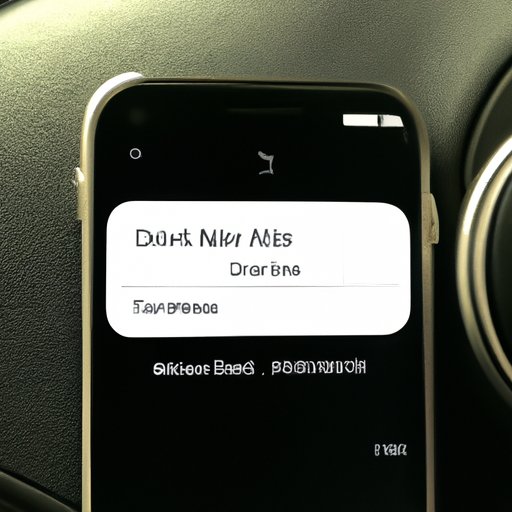Introduction
If you’re an iPhone user, chances are you’ve encountered the issue of Apple Music automatically playing in your car. This can be a frustrating experience, especially if you don’t want to listen to music at all. Fortunately, there are a few solutions that can help you stop Apple Music from automatically playing in your car.
The purpose of this article is to provide readers with different methods on how to stop Apple Music from automatically playing in their car. We will discuss how to disable CarPlay in settings, change your Bluetooth audio output, disconnect from Bluetooth, use a third-party app to disable Apple Music, use Do Not Disturb mode, and factory reset your vehicle’s infotainment system.
Disable CarPlay in Settings
The first step to stopping Apple Music from automatically playing in your car is to disable CarPlay in settings. CarPlay is a feature that allows you to control your iPhone while driving, such as making calls, sending messages, and listening to music. To access the settings, open the Settings app on your iPhone and tap “General”. Then, tap “CarPlay” and select your vehicle. Finally, turn off “Show App”.

Change Your Bluetooth Audio Output
Another way to stop Apple Music from automatically playing in your car is to change your Bluetooth audio output. To do this, open the Settings app on your iPhone and tap “Bluetooth”. Then, select your device from the list of available devices and tap “Options”. Finally, uncheck the “Media Audio” box.
Disconnect from Bluetooth
If changing your Bluetooth audio output doesn’t work, then you can try disconnecting from Bluetooth altogether. To do this, open the Settings app on your iPhone and tap “Bluetooth”. Then, tap the “i” icon next to your device and tap “Forget This Device”. This will disconnect your device from the Bluetooth connection.
Use a Third-Party App to Disable Apple Music
There are also several third-party apps available that can help you disable Apple Music in your car. For example, CarTunes is an app that allows you to easily disable Apple Music in your car. All you have to do is open the app, select “Disable”, and you’re good to go.
Use Do Not Disturb Mode
Another option is to use Do Not Disturb mode. This is a feature that mutes notifications and prevents your phone from automatically playing music. To enable Do Not Disturb mode, open the Settings app on your iPhone and tap “Do Not Disturb”. Then, select “Always” and toggle “Allow Calls From” to “No One”.
Factory Reset Your Vehicle’s Infotainment System
Finally, if all else fails, you can try factory resetting your vehicle’s infotainment system. This will reset all settings and delete any stored data. To do this, open the Settings app on your iPhone and tap “General”. Then, tap “Reset” and select “Erase All Content and Settings”.
Conclusion
In conclusion, there are several ways to stop Apple Music from automatically playing in your car. You can disable CarPlay in settings, change your Bluetooth audio output, disconnect from Bluetooth, use a third-party app to disable Apple Music, use Do Not Disturb mode, or factory reset your vehicle’s infotainment system. With these simple steps, you should be able to prevent Apple Music from automatically playing in your car.
(Note: Is this article not meeting your expectations? Do you have knowledge or insights to share? Unlock new opportunities and expand your reach by joining our authors team. Click Registration to join us and share your expertise with our readers.)