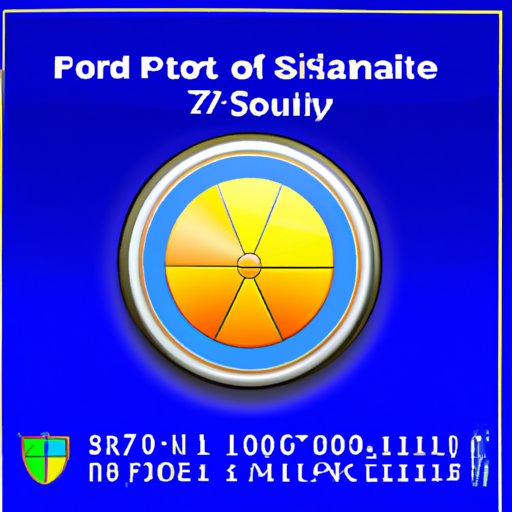Introduction
Safe mode is an important feature of Windows 7 that allows users to troubleshoot their computer and diagnose any issues they are having. When Windows 7 is started in safe mode, only essential system services and files are loaded, making it easier to identify and fix potential problems. In this article, we will walk you through the steps of starting Windows 7 in safe mode.
Using System Configuration Tool
The System Configuration Tool is one of the easiest ways to start Windows 7 in safe mode. To access it, open the Run dialog box by pressing the Windows key + R and then type “msconfig” into the box. This will open the System Configuration window. From here, go to the Boot tab and select the “Safe boot” option. Then click “OK” to save the changes and restart your computer for the changes to take effect.
Using Advanced Boot Options Menu
You can also access the Advanced Boot Options menu to start Windows 7 in safe mode. To do this, press the F8 key during the boot up process. This will bring up the Advanced Boot Options menu. From here, select “Safe Mode” and press Enter. The computer will then boot into safe mode.

Using Windows 7 Installation DVD
If you have a Windows 7 installation DVD, you can use it to start your computer in safe mode. To do this, insert the DVD into your computer and boot from it. When prompted, select “Repair Your Computer” and then choose “Troubleshoot.” From here, select “Advanced Options” and then select “Startup Settings.” Finally, select “Enable Safe Mode” and your computer will boot into safe mode.

Setting Computer to Boot into Safe Mode Automatically
You can also set your computer to boot into safe mode automatically. To do this, open the System Configuration window as described above and then go to the Boot tab. Select the “Safe boot” option and then check the “Make all boot settings permanent” box. This will ensure that your computer will always boot into safe mode unless you manually change it back.
One benefit of this setting is that it can be used to diagnose potential problems with your computer without having to manually enter safe mode every time. However, it can also cause your computer to boot slowly, as it must load all of the necessary drivers and services for safe mode. Therefore, it is best to use this setting only if you are having persistent problems with your computer.

Using F8 Key During Boot Up
Another way to start Windows 7 in safe mode is to press the F8 key during the boot up process. This will bring up the Advanced Boot Options menu, where you can select “Safe Mode” to boot into safe mode. One benefit of this method is that it is quick and easy to use. However, it can be difficult to press the F8 key at the right time, so this method may not be reliable for everyone.
Using System Restore Point
Finally, you can use a system restore point to start Windows 7 in safe mode. To do this, open the System Restore window by typing “restore” in the search box. From here, select “Choose a different restore point” and then select the restore point that was created before the problem occurred. Once the restoration process is complete, your computer will boot into safe mode.
The benefit of this method is that it can help you undo any changes that were made to your computer before the issue occurred. However, it is important to note that this method will only work if you have created a restore point before the issue arose.
Conclusion
In this article, we have provided a comprehensive guide to starting Windows 7 in safe mode. We discussed how to use the System Configuration Tool, the Advanced Boot Options Menu, an Installation DVD, and more. We hope that this information has been helpful in understanding how to start Windows 7 in safe mode.
If you are still having difficulty starting your computer in safe mode, we recommend seeking professional assistance. There are many knowledgeable professionals who can help you diagnose and fix any issues you may be having with your computer.
(Note: Is this article not meeting your expectations? Do you have knowledge or insights to share? Unlock new opportunities and expand your reach by joining our authors team. Click Registration to join us and share your expertise with our readers.)