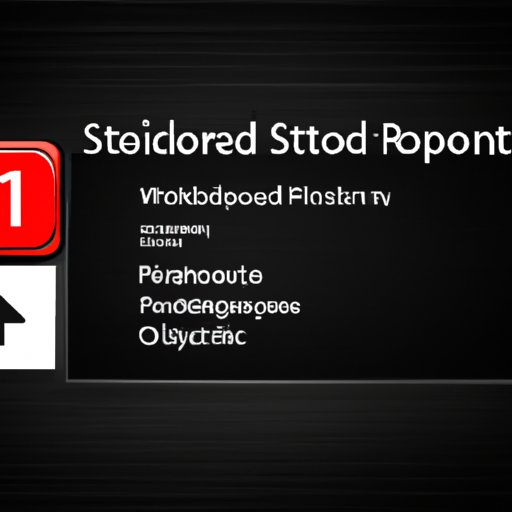Introduction
Safe Mode is a diagnostic mode of a computer operating system (OS). The primary purpose of Safe Mode is to allow you to troubleshoot and resolve issues with your computer. When your computer boots up into Safe Mode, it loads only the essential components of the OS, such as device drivers, networking services, and basic files. This helps to diagnose and resolve problems that may be caused by incompatible software, drivers, or other hardware. In this article, we will explain how to start Windows 11 in Safe Mode.

Use the Start Menu Option to Access Safe Mode
The most straightforward way to access Safe Mode on Windows 11 is through the Start Menu. Here are the steps:
- Click the Start button.
- Type “msconfig” into the search box.
- Press Enter.
- In the System Configuration window, click the Boot tab.
- Check the box next to “Safe boot”.
- Select the type of Safe Mode you want to use from the dropdown menu.
- Click OK.
- Restart your computer.
Once your computer restarts, it should boot into Safe Mode. To exit Safe Mode, simply open the System Configuration window again, uncheck the “Safe boot” box, and restart your computer.
Tips & Troubleshooting
If you do not see the “Safe boot” option in the System Configuration window, try restarting your computer and then repeating the steps above. If that does not work, you can also try using the “Startup Settings” option in the Advanced Startup Options menu (see below).
Use the System Configuration Utility to Enable Safe Mode
Another way to start Windows 11 in Safe Mode is to use the System Configuration utility. Here are the steps:
- Press the Windows key + R to open the Run dialog box.
- Type “msconfig” into the search box.
- Press Enter.
- In the System Configuration window, click the Boot tab.
- Check the box next to “Safe boot”.
- Select the type of Safe Mode you want to use from the dropdown menu.
- Click OK.
- Restart your computer.
Once your computer restarts, it should boot into Safe Mode. To exit Safe Mode, simply open the System Configuration window again, uncheck the “Safe boot” box, and restart your computer.
Tips & Troubleshooting
If you do not see the “Safe boot” option in the System Configuration window, try restarting your computer and then repeating the steps above. If that does not work, you can also try using the “Startup Settings” option in the Advanced Startup Options menu (see below).
Use the Advanced Startup Options Menu to Select Safe Mode
You can also start Windows 11 in Safe Mode by using the Advanced Startup Options menu. Here are the steps:
- Press the Windows key + I to open the Settings window.
- Click Update & Security.
- Click Recovery.
- Click Restart Now under Advanced Startup.
- Click Troubleshoot.
- Click Advanced Options.
- Click Startup Settings.
- Click Restart.
- Press F4 or 4 to select Safe Mode.
Your computer will now restart and boot into Safe Mode. To exit Safe Mode, simply restart your computer and it will boot back into the normal mode.
Tips & Troubleshooting
If you cannot access the Advanced Startup Options menu, try pressing the Windows key + I to open the Settings window, clicking Update & Security, clicking Recovery, and then clicking Restart Now under Advanced Startup. If that does not work, you can also try using the System Configuration utility (see above).

Use a Windows Installation Disk or USB Drive to Launch Safe Mode
You can also start Windows 11 in Safe Mode by using a Windows installation disk or USB drive. Here are the steps:
- Insert the Windows installation disk or USB drive into your computer.
- Restart your computer.
- When prompted, press any key to boot from the disk or USB drive.
- At the Install Windows screen, click Repair Your Computer.
- Click Troubleshoot.
- Click Advanced Options.
- Click Startup Settings.
- Click Restart.
- Press F4 or 4 to select Safe Mode.
Your computer will now restart and boot into Safe Mode. To exit Safe Mode, simply restart your computer and it will boot back into the normal mode.
Tips & Troubleshooting
If you do not have a Windows installation disk or USB drive, you can create one using the Windows Media Creation Tool. You can download the tool from Microsoft’s website.

Use the Command Prompt to Start Windows 11 in Safe Mode
You can also start Windows 11 in Safe Mode by using the Command Prompt. Here are the steps:
- Press the Windows key + X to open the Power User menu.
- Click Command Prompt (Admin).
- Type “bcdedit /set {default} safeboot minimal” and press Enter.
- Restart your computer.
Once your computer restarts, it should boot into Safe Mode. To exit Safe Mode, open the Command Prompt (Admin) window again and type “bcdedit /deletevalue {default} safeboot” and press Enter. Then restart your computer.
Tips & Troubleshooting
If you do not have access to the Command Prompt (Admin) window, you can also try using the System Configuration utility (see above).
Use the Recovery Environment to Get into Safe Mode
You can also start Windows 11 in Safe Mode by using the Recovery Environment. Here are the steps:
- Press the Windows key + I to open the Settings window.
- Click Update & Security.
- Click Recovery.
- Click Advanced Startup.
- Click Troubleshoot.
- Click Advanced Options.
- Click System Restore.
- Follow the on-screen instructions to restore your computer to an earlier state.
Once the restoration process is complete, your computer should boot into Safe Mode. To exit Safe Mode, simply restart your computer and it will boot back into the normal mode.

Use the Troubleshoot Menu to Launch Safe Mode
You can also start Windows 11 in Safe Mode by using the Troubleshoot menu. Here are the steps:
- Press the Windows key + I to open the Settings window.
- Click Update & Security.
- Click Recovery.
- Click Advanced Startup.
- Click Troubleshoot.
- Click Advanced Options.
- Click Startup Settings.
- Click Restart.
- Press F4 or 4 to select Safe Mode.
Your computer will now restart and boot into Safe Mode. To exit Safe Mode, simply restart your computer and it will boot back into the normal mode.
Conclusion
Starting Windows 11 in Safe Mode can help you troubleshoot and resolve issues with your computer. In this article, we have provided step-by-step instructions for accessing Safe Mode using the Start Menu option, System Configuration utility, Advanced Startup Options menu, Windows installation disk or USB drive, Command Prompt, Recovery Environment, and Troubleshoot menu. We hope this article has been helpful in guiding you through the process of starting Windows 11 in Safe Mode.
Summary of Steps to Take
- Use the Start Menu option.
- Use the System Configuration utility.
- Use the Advanced Startup Options menu.
- Use a Windows installation disk or USB drive.
- Use the Command Prompt.
- Use the Recovery Environment.
- Use the Troubleshoot menu.
Further Resources
For more information about starting Windows 11 in Safe Mode, please visit the Microsoft Support website: https://support.microsoft.
(Note: Is this article not meeting your expectations? Do you have knowledge or insights to share? Unlock new opportunities and expand your reach by joining our authors team. Click Registration to join us and share your expertise with our readers.)