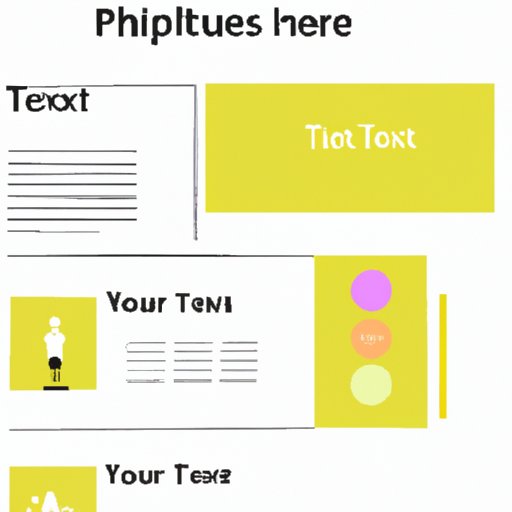Introduction
Microsoft PowerPoint is one of the most powerful tools for creating presentations. It’s used by professionals and students alike and can be used to create visually appealing slides with text, images, animations, and more. Whether you’re creating a presentation for work or school, this guide will help you understand the basics of PowerPoint and get started on creating your own presentation.
Understand the Basics of PowerPoint
When it comes to PowerPoint, there are some key concepts and features that you should understand before getting started. Here’s an overview of what you need to know:
What is PowerPoint?
PowerPoint is a software program from Microsoft Office suite. It allows users to create professional-looking presentations, which can include text, images, animations, and other elements. These presentations can then be shared with others, either in person or online.
Features of PowerPoint
PowerPoint includes a variety of features that make it easy to create engaging presentations. You can add text, images, audio, video, and animations to your slides. You can also customize the look of your presentation with different fonts, colors, and layouts. Finally, you can save your presentation as a PDF, an image, or even a video file.
Tips for Getting Started
Before you start creating your presentation, it’s important to plan ahead. Decide what information you want to include in your presentation, and think about how you want to present it. This will help you stay focused and organized as you create your presentation.
Gather Your Materials
Once you have a general idea of what you want to include in your presentation, it’s time to start gathering materials. Identify any images, videos, or other content that you need to include in your presentation, and start collecting them. You may also want to create a few placeholder slides so you can fill in the details later.
Identifying Needed Materials
Start by making a list of the materials you need. This could include images, videos, audio files, or text. Think about how you want to present each piece of content and decide how much detail you need to include. For example, if you’re including images, do you need high-resolution photos or will lower-resolution ones suffice?
Sources for Finding Materials
Once you’ve identified the materials you need, it’s time to find them. If you need images, you can search for royalty-free stock photos online. If you need videos or audio files, you can find those on sites like YouTube or SoundCloud. And if you need text, you can use online sources like Wikipedia or libraries.
Choose a Template
Now that you have all the materials you need, it’s time to choose a template for your presentation. PowerPoint includes a wide range of templates, from simple designs to more complex layouts. Choosing the right template can help make your presentation look professional and polished.
Types of Templates
When choosing a template, consider the type of presentation you’re creating. If you’re creating a business presentation, you may want to use a more formal design. If you’re creating a presentation for school, you may want to use a more creative layout. PowerPoint has templates for every type of presentation, so take some time to browse the options.
Benefits of Using a Template
Using a template can save you a lot of time when creating a presentation. With a template, you don’t have to worry about designing each slide from scratch. Instead, you can quickly add your content to the pre-designed slides and move on to the next step.
How to Choose the Right Template
When choosing a template, look for one that fits the tone of your presentation. Consider the colors, fonts, and layout of the template and make sure they match the overall theme of your presentation. If you’re having trouble finding the right template, try searching for “presentation templates” online.
Add Text to Slides
Once you have chosen a template, the next step is to start adding content to your slides. This is where you can get creative and start crafting your presentation. You can add text, images, animations, and more to make your presentation stand out.
Creating Slides
First, create a new slide for each topic you want to cover. To do this, click the “New Slide” button at the top of the screen. From here, you can choose the type of slide you want to create. PowerPoint has a variety of slide types, from basic text slides to more complex charts and diagrams.
Adding Text
Once you have created a slide, you can start adding text. To do this, click the “Text” button at the top of the screen. This will open a dialogue box where you can enter the text you want to include. Be sure to keep your text concise and to the point.
Formatting Text
You can also format your text to make it stand out. To do this, click the “Format” tab at the top of the screen. Here, you can change the font, size, color, and alignment of your text. You can also add drop shadows, outlines, and other effects to make your text pop.

Enhance with Graphics and Animations
Once you have added text to your slides, it’s time to add graphics and animations. These can help make your presentation more engaging and can help bring your ideas to life.
Inserting Images
If you need to add images to your slides, you can do so by clicking the “Images” button at the top of the screen. This will open a dialogue box where you can search for images online or upload images from your computer. Once you’ve found the image you want to use, click “Insert” to add it to the slide.
Working with Shapes
You can also add shapes to your slides. To do this, click the “Shapes” button at the top of the screen. This will open a menu of shapes, including rectangles, circles, arrows, and more. Once you’ve chosen a shape, you can drag and drop it onto the slide.
Adding Animations
Finally, you can add animations to your slides. To do this, click the “Animations” button at the top of the screen. This will open a menu of animations, such as fades, wipes, and zooms. You can add these animations to specific elements on your slides, such as images or text boxes.
Finalize Presentation Settings
Once you have added all the content to your slides, it’s time to finalize the presentation settings. This includes setting up the slides, adding transitions, and setting timings.
Setting Up Slides
First, you can set up the slides in your presentation. To do this, click the “Slide Setup” button at the top of the screen. Here, you can choose how many slides you want to include, how long each slide should last, and what order the slides should appear in.
Adding Transitions
Next, you can add transitions between slides. To do this, click the “Transitions” button at the top of the screen. This will open a menu of transition effects, such as fades, wipes, and zooms. You can add these effects to individual slides or to the entire presentation.
Setting Timings
Finally, you can set timings for your presentation. To do this, click the “Timings” button at the top of the screen. Here, you can set how long each slide should last, how long the transitions should take, and how long the entire presentation should run.
Preview and Rehearse Presentation
Once you have finalized the presentation settings, it’s time to preview and rehearse your presentation. This will give you a chance to make any adjustments before you present it to your audience.
Previewing Presentation
To preview your presentation, click the “Preview” button at the top of the screen. This will open a window where you can view each slide in your presentation. Pay close attention to the timing and transitions to make sure everything looks the way you want it to.
Rehearsing Presentation
Once you have previewed your presentation, you can rehearse it. To do this, click the “Rehearse” button at the top of the screen. This will open a window where you can practice presenting your slides. As you rehearse, pay close attention to the timing and transitions to make sure everything flows smoothly.
Making Adjustments
As you preview and rehearse your presentation, you may need to make adjustments. If something isn’t working the way you want it to, go back and make the necessary changes. After you have made all the adjustments, preview and rehearse your presentation again to make sure everything looks and sounds the way you want it to.
Conclusion
Creating a PowerPoint presentation can be a daunting task, but with the right tools and resources, it doesn’t have to be. By following this guide, you can learn the basics of PowerPoint and create professional-looking presentations with ease. With a bit of practice, you’ll be a PowerPoint pro in no time!
Summary of Article
This article provides a step-by-step guide for creating presentations with Microsoft PowerPoint. It covers topics such as understanding the basics of PowerPoint, gathering materials, choosing a template, adding text, enhancing with graphics and animations, finalizing presentation settings, and previewing and rehearsing the presentation. With the tips and tricks outlined in this article, you can create stunning presentations in no time!
Further Resources
For more information on creating PowerPoint presentations, check out the official Microsoft PowerPoint website. The site offers tutorials, tips, and resources to help you get the most out of the program. Additionally, there are plenty of online guides and tutorials available to help you become a PowerPoint master.
(Note: Is this article not meeting your expectations? Do you have knowledge or insights to share? Unlock new opportunities and expand your reach by joining our authors team. Click Registration to join us and share your expertise with our readers.)