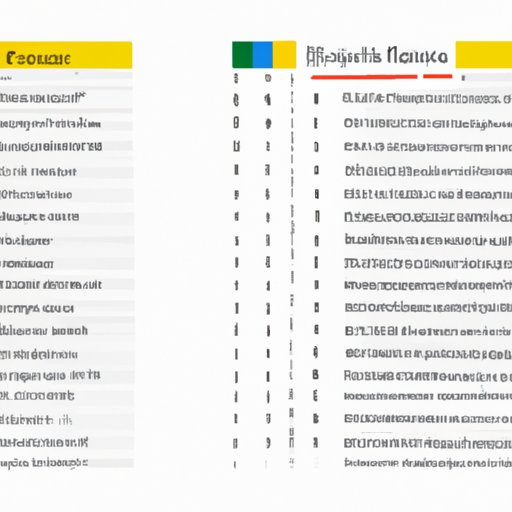Introduction
When writing a document in Google Docs, there may be times when you want to start page numbering on a particular page, such as page 3. Starting page numbers on a later page is useful when you have a title page or other content that should not be numbered. Fortunately, there are several ways to start page numbers on page 3 in Google Docs.
Overview of the Problem
Google Docs has several tools that can be used to add page numbers to a document. Unfortunately, these tools all start page numbering at the first page of the document. This means that if you want to start page numbering on page 3, you must find another way to do so.
Purpose of the Article
The purpose of this article is to provide an overview of the different methods for starting page numbers on page 3 in Google Docs. Each method includes step-by-step instructions to help you get started quickly and easily.
Using the “Insert Page Number” Feature
One of the easiest ways to start page numbers on page 3 in Google Docs is to use the “Insert Page Number” feature. To do this, follow these steps:
1. Open the document in Google Docs.
2. Place your cursor at the top of the page where you want to start the page numbering.
3. Click the “Insert” tab at the top of the window.
4. Select “Page Number” from the drop-down menu.
5. Select “Start at” from the options.
6. Type “3” in the text box next to “Start at”.
7. Click “OK” to finish.
Once you have completed these steps, the page numbers will start on page 3 instead of page 1.
Utilizing the Header/Footer Tool
Another way to start page numbers on page 3 in Google Docs is to use the Header/Footer tool. To do this, follow these steps:
1. Open the document in Google Docs.
2. Place your cursor at the top of the page where you want to start the page numbering.
3. Click the “Insert” tab at the top of the window.
4. Select “Header & Footer” from the drop-down menu.
5. Click the “Page Number” button at the top of the window.
6. Select “Start at” from the options.
7. Type “3” in the text box next to “Start at”.
8. Click “OK” to finish.
Once you have completed these steps, the page numbers will start on page 3 instead of page 1.
Adjusting the Page Setup
You can also start page numbers on page 3 in Google Docs by adjusting the page setup. To do this, follow these steps:
1. Open the document in Google Docs.
2. Click the “File” tab at the top of the window.
3. Select “Page Setup” from the drop-down menu.
4. Select “Page Numbering” from the options.
5. Select “Start at” from the options.
6. Type “3” in the text box next to “Start at”.
7. Click “OK” to finish.
Once you have completed these steps, the page numbers will start on page 3 instead of page 1.
Adding a Section Break
You can also start page numbers on page 3 in Google Docs by adding a section break. To do this, follow these steps:
1. Open the document in Google Docs.
2. Place your cursor at the top of the page where you want to start the page numbering.
3. Click the “Insert” tab at the top of the window.
4. Select “Section Break” from the drop-down menu.
5. Select “Next Page” from the options.
6. Click the “Page Number” button at the top of the window.
7. Select “Start at” from the options.
8. Type “3” in the text box next to “Start at”.
9. Click “OK” to finish.
Once you have completed these steps, the page numbers will start on page 3 instead of page 1.
Creating a New Document
You can also start page numbers on page 3 in Google Docs by creating a new document. To do this, follow these steps:
1. Open the document in Google Docs.
2. Click the “File” tab at the top of the window.
3. Select “New” from the drop-down menu.
4. Select “Page Number” from the options.
5. Select “Start at” from the options.
6. Type “3” in the text box next to “Start at”.
7. Click “Create” to finish.
Once you have completed these steps, the page numbers will start on page 3 instead of page 1.
Inserting Manual Page Numbers
Finally, you can start page numbers on page 3 in Google Docs by manually inserting page numbers. To do this, follow these steps:
1. Open the document in Google Docs.
2. Place your cursor at the top of the page where you want to start the page numbering.
3. Click the “Insert” tab at the top of the window.
4. Select “Page Number” from the drop-down menu.
5. Select “More Options” from the options.
6. Select “Number Format” from the options.
7. Select “Start at” from the options.
8. Type “3” in the text box next to “Start at”.
9. Click “OK” to finish.
Once you have completed these steps, the page numbers will start on page 3 instead of page 1.
Conclusion
Starting page numbers on page 3 in Google Docs is easy with the right tools and techniques. You can use the “Insert Page Number” feature, the Header/Footer tool, adjust the page setup, add a section break, create a new document, or insert manual page numbers. Whichever method you choose, you can be sure that your page numbers will start on page 3.
Summary of Steps
To start page numbers on page 3 in Google Docs, you can use the “Insert Page Number” feature, the Header/Footer tool, adjust the page setup, add a section break, create a new document, or insert manual page numbers.
(Note: Is this article not meeting your expectations? Do you have knowledge or insights to share? Unlock new opportunities and expand your reach by joining our authors team. Click Registration to join us and share your expertise with our readers.)