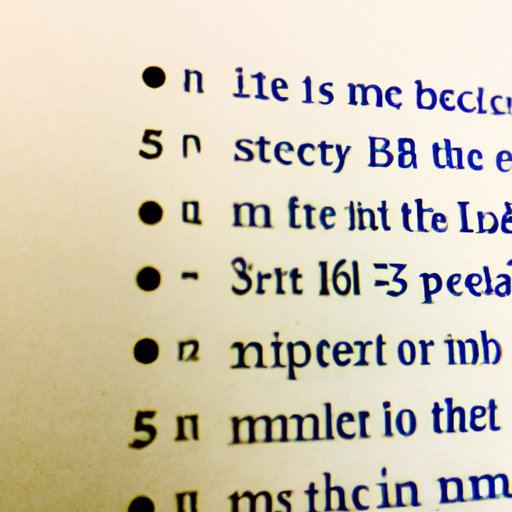Introduction
When writing documents in Microsoft Word, it is common to need to start page numbers on page 2. This can be a tricky process, so many people find themselves wondering how to go about doing it. This article will provide an in-depth look at how to start page numbers on page 2 using Microsoft Word, including the use of a section break, blank page, changing the page number formatting, customizing the page number starting point, utilizing different first-page options, and using a macro.

Use a Section Break to Separate the Cover Page from the Rest of Your Document
The first step in starting page numbers on page 2 is to separate the cover page from the rest of your document. To do this, you will need to insert a section break. To insert a section break, go to the Layout tab and click on the Breaks option. From there, select the type of section break you wish to use. The most common type of section break is the Next Page section break, which will create a new section starting on the next page.
Using a section break has several advantages. First, it allows you to format the cover page differently than the remainder of the document. For instance, you could have a different header or footer on the cover page, or you could make other formatting changes. Additionally, inserting a section break makes it easier to start page numbers on page 2, as it allows you to customize the page number starting point independently of the cover page.

Insert a Blank Page Before Your Main Content
The next step in starting page numbers on page 2 is to insert a blank page before your main content. To do this, you will need to go to the Insert tab and select Blank Page. This will insert a blank page before the main content of your document.
Inserting a blank page before your main content has several advantages. First, it gives you a clean slate to work with when formatting your pages. You won’t have to worry about any of the formatting from the preceding page carrying over to the main content. Additionally, it ensures that your page number formatting will start on the desired page.
Change Your Page Number Formatting
Once you have inserted a blank page before your main content, you can then change your page number formatting. To do this, go to the Insert tab and select Page Number. From there, you can select the desired page number style and position. You can also choose to start the page numbering on the current page, which is the blank page you just inserted.
Changing your page number formatting has several advantages. First, it allows you to customize the page numbers to suit your needs. You can choose to have the page numbers appear in the header, footer, or margins of the page. Additionally, you can choose to have the page numbers appear in different styles, such as Roman numerals, Arabic numerals, or letters.

Customize the Page Number Starting Point
The next step in starting page numbers on page 2 is to customize the page number starting point. To do this, go to the Insert tab and select Page Number. From there, select the Format Page Numbers option. This will open the Page Number Format dialog box, where you can customize the page number starting point. Simply enter the page number you want to start on, and the page numbers will start from that point.
Customizing the page number starting point has several advantages. First, it allows you to specify exactly which page the page numbers should start from. This is especially useful if you are working with multiple sections or chapters in your document. Additionally, it allows you to easily restart the page numbering if you need to add or delete pages in your document.
Utilize Different First-Page Options in Microsoft Word
Another way to start page numbers on page 2 is to utilize the different first-page options in Microsoft Word. To do this, go to the Layout tab and select the Different First Page option. This will allow you to format the first page of your document differently than the rest of the pages. For example, you could have a different header or footer on the first page, or you could make other formatting changes.
Utilizing different first-page options in Microsoft Word has several advantages. First, it allows you to customize the look of the first page of your document without affecting the rest of the pages. Additionally, it makes it easier to start page numbers on page 2, as it allows you to customize the page number starting point independently of the first page.
Use a Macro to Automate the Process
Finally, you can use a macro to automate the process of starting page numbers on page 2. A macro is a set of instructions that can be used to perform repetitive tasks in Microsoft Word. By creating a macro to start page numbers on page 2, you can save time and effort. To create a macro, go to the View tab and select Macros. From there, you can record a macro to start page numbers on page 2.
Using a macro to automate the process of starting page numbers on page 2 has several advantages. First, it saves time and effort by automatically performing the steps necessary to start page numbers on page 2. Additionally, it allows you to customize the page number starting point without having to manually enter each page number.
Conclusion
Starting page numbers on page 2 in Microsoft Word can be a tricky process. However, with the right steps, it can be done quickly and easily. This article provided an in-depth look at how to start page numbers on page 2 using Microsoft Word, including the use of a section break, blank page, changing the page number formatting, customizing the page number starting point, utilizing different first-page options, and using a macro. With these steps, you should be able to start page numbers on page 2 with ease.
(Note: Is this article not meeting your expectations? Do you have knowledge or insights to share? Unlock new opportunities and expand your reach by joining our authors team. Click Registration to join us and share your expertise with our readers.)