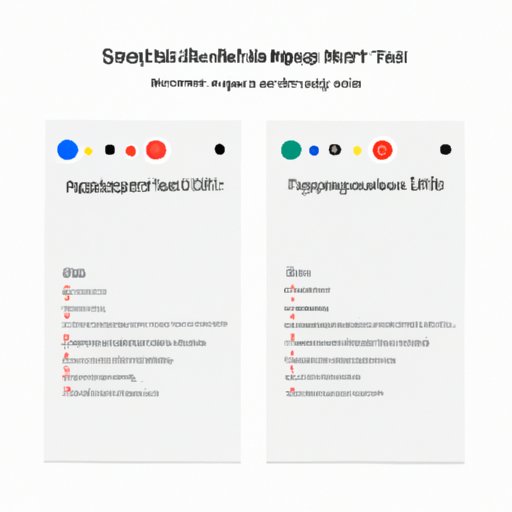Introduction
Organizing page numbers in Google Docs can be a challenge. Fortunately, there are several ways to start page numbering on page two. This article will explore the various methods available to help you get started in Google Docs.
Create a Header and Insert Page Numbers
The simplest way to start page numbers on page two is to create a header with the page number inserted. To do this, simply click the “Insert” tab at the top of the page and select “Header & Page Number” from the drop-down menu. This will open a window where you can choose the style of your header and enter the text you want to appear in the header.
Next, select the “Page Number” option and choose which page you want the numbering to start from. You can also choose to display the page number in the header or footer, as well as the alignment of the page number. Once you have selected all the options, click “OK” to apply the changes.

Utilize the Insert Menu for Page Numbering
Another way to start page numbers on page two is to use the “Insert” menu. To do this, click the “Insert” tab at the top of the page and select “Page Number” from the drop-down menu. This will open a window where you can choose which page you want the numbering to start from. You can also choose to display the page number in the header or footer, as well as the alignment of the page number.
Once you have selected all the options, click “OK” to apply the changes. Note that this method only works if you don’t already have a header or footer containing page numbers.
Use the Page Setup Dialog Box to Start on Page 2
You can also use the “Page Setup” dialog box to start page numbers on page two. To do this, click the “File” tab at the top of the page and select “Page Setup” from the drop-down menu. This will open a window where you can set the page size, orientation, margins, and other settings. In the “Page” section, you can choose which page you want the numbering to start from.
Once you have selected all the options, click “OK” to apply the changes. Note that this method only works if you don’t already have a header or footer containing page numbers.
Make Use of the ‘Different First Page’ Option
If you have a header or footer containing page numbers, you can make use of the “Different First Page” option. To do this, click the “Insert” tab at the top of the page and select “Header & Page Number” from the drop-down menu. This will open a window where you can select the “Different First Page” option. This will allow you to create a different header or footer for the first page of the document.
You can then insert the page number in the header or footer of the first page, and it will start counting from page two. Once you have selected all the options, click “OK” to apply the changes.

Employ the Section Break Feature
You can also use the “Section Break” feature to start page numbers on page two. To do this, click the “Insert” tab at the top of the page and select “Section Break” from the drop-down menu. This will insert a section break into your document. You can then go to the “Page Layout” tab at the top of the page and select “Page Setup” from the drop-down menu.
In the “Page” section, you can choose which page you want the numbering to start from. Once you have selected all the options, click “OK” to apply the changes.
Try the Different Odd & Even Pages Method
If you have a document with different odd and even pages, you can use the “Different Odd & Even Pages” method to start page numbers on page two. To do this, click the “Insert” tab at the top of the page and select “Header & Page Number” from the drop-down menu. This will open a window where you can select the “Different Odd & Even Pages” option.
You can then insert the page number in the header or footer of the odd pages, and it will start counting from page two. Once you have selected all the options, click “OK” to apply the changes.

Leverage the Link to Previous Button
Finally, you can use the “Link to Previous” button to start page numbers on page two. To do this, click the “Insert” tab at the top of the page and select “Header & Page Number” from the drop-down menu. This will open a window where you can select the “Link to Previous” option.
You can then insert the page number in the header or footer of the next page, and it will start counting from page two. Once you have selected all the options, click “OK” to apply the changes.
Conclusion
As demonstrated, there are several ways to start page numbers on page two in Google Docs. Whether you create a header and insert page numbers, utilize the insert menu for page numbering, use the page setup dialog box, make use of the “Different First Page” option, employ the section break feature, try the different odd & even pages method, or leverage the link to previous button, you can easily start page numbers on page two in Google Docs.
If you experience any difficulty while trying to start page numbers on page two in Google Docs, you may want to try using a different method or double-check your settings. If all else fails, you can always reach out to Google’s customer support team for assistance.
(Note: Is this article not meeting your expectations? Do you have knowledge or insights to share? Unlock new opportunities and expand your reach by joining our authors team. Click Registration to join us and share your expertise with our readers.)