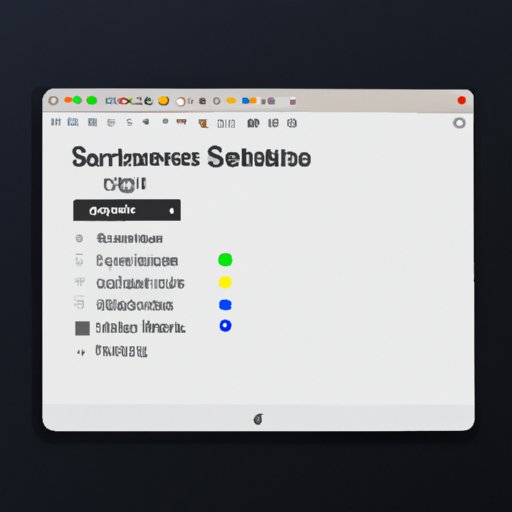Introduction
When you’re having problems with your Mac, starting it up in safe mode can help you diagnose and fix any issues. But what is safe mode, and why would you use it? In this article, we’ll explore these questions and provide a comprehensive guide on how to start Mac in safe mode using various methods.
What is Safe Mode?
Safe mode is a special booting mode for Macs. When you start up in safe mode, your Mac performs a series of checks and only loads essential software components. This helps you identify any issues that may be caused by third-party software or hardware.
Why Use Safe Mode?
Starting up in safe mode has several advantages. It can help you troubleshoot issues such as slow performance, freezing, or an inability to access certain programs. Additionally, safe mode prevents certain programs from launching when you turn on your Mac, which can help you identify any malicious software that may be installed on your computer.
Using the Keyboard Shortcut
The easiest way to start Mac in safe mode is to use the keyboard shortcut. To do this, turn on your computer and immediately press and hold the Shift key. Keep holding the Shift key until the Apple logo appears, then release it. Your Mac will now start up in safe mode.
Troubleshooting Tips
If you’re having difficulty using the keyboard shortcut, here are some tips:
- Make sure you’re pressing the correct key. The Shift key is usually located near the Tab key on the right side of the keyboard.
- Press and hold the key as soon as you turn on your Mac.
- Keep holding the key until the Apple logo appears. You may need to wait several minutes for this to happen.
Selecting Safe Mode at Startup
Another way to start Mac in safe mode is to select it at startup. To do this, turn on your computer and press and hold the Command (⌘) and R keys. Keep holding the keys until the Apple logo appears, then release them. On the next screen, select “Startup Options” and then select “Safe Mode”.
Troubleshooting Tips
If you’re having difficulty selecting safe mode at startup, here are some tips:
- Make sure you’re pressing the correct keys. The Command (⌘) and R keys are usually located near the Spacebar on the left side of the keyboard.
- Press and hold the keys as soon as you turn on your Mac.
- Keep holding the keys until the Apple logo appears. You may need to wait several minutes for this to happen.
Using System Preferences
You can also start Mac in safe mode using System Preferences. To do this, open System Preferences and click “Users & Groups”, then select “Login Options”. On the next screen, check the box next to “Show All Users” and select your user account. Then, click “Options” and select “Safe Boot”.
Troubleshooting Tips
If you’re having difficulty using System Preferences, here are some tips:
- Make sure you’re selecting the correct user account. If you have multiple users, make sure you’re selecting the one associated with the issue.
- Make sure you’re checking the box next to “Show All Users”.
- Make sure you’re selecting “Safe Boot” from the Options menu.
Using Terminal Commands
You can also start Mac in safe mode using Terminal commands. To do this, open Terminal and type the following command:
sudo nvram boot-args=”-x”
Press Enter, then type your password and press Enter again. Your Mac will now start up in safe mode.
Troubleshooting Tips
If you’re having difficulty using Terminal commands, here are some tips:
- Make sure you’re typing the command correctly. Don’t forget to include the quotation marks around -x.
- Make sure you’re entering your password correctly. If you don’t know your password, you can reset it using the “Reset Password” option in the Utilities menu.
- Make sure you’re pressing Enter after typing the command and your password.
Using Apple Diagnostics
You can also start Mac in safe mode using Apple Diagnostics. To do this, turn on your computer and press and hold the D key. Keep holding the key until the Apple Diagnostics screen appears. On the next screen, select “Startup Options” and then select “Safe Mode”.
Troubleshooting Tips
If you’re having difficulty using Apple Diagnostics, here are some tips:
- Make sure you’re pressing the correct key. The D key is usually located near the C key on the right side of the keyboard.
- Press and hold the key as soon as you turn on your Mac.
- Keep holding the key until the Apple Diagnostics screen appears. You may need to wait several minutes for this to happen.
Using Startup Manager
You can also start Mac in safe mode using Startup Manager. To do this, turn on your computer and press and hold the Option (⌥) key. Keep holding the key until the Startup Manager screen appears. On the next screen, select your startup disk and press the Return key. Your Mac will now start up in safe mode.
Troubleshooting Tips
If you’re having difficulty using Startup Manager, here are some tips:
- Make sure you’re pressing the correct key. The Option (⌥) key is usually located near the Command (⌘) key on the left side of the keyboard.
- Press and hold the key as soon as you turn on your Mac.
- Keep holding the key until the Startup Manager screen appears. You may need to wait several minutes for this to happen.
- Make sure you’re selecting the correct startup disk. If you have multiple disks, make sure you’re selecting the one associated with the issue.

Resetting Your Mac to Factory Settings
You can also start Mac in safe mode by resetting your Mac to factory settings. To do this, open System Preferences and click “Security & Privacy”, then select “FileVault”. On the next screen, click “Restart” and select “Restore to Factory Settings”. Your Mac will now start up in safe mode.
Troubleshooting Tips
If you’re having difficulty resetting your Mac to factory settings, here are some tips:
- Make sure you’re selecting the correct option. Select “Restore to Factory Settings”, not “Restart Now”.
- Make sure you’re clicking the “Restart” button. Do not press the Power button.
- Keep holding the Shift key until the Apple logo appears. You may need to wait several minutes for this to happen.
Conclusion
In this article, we explored how to start Mac in safe mode using various methods. We discussed the keyboard shortcut, selecting safe mode at startup, using System Preferences, using Terminal commands, using Apple Diagnostics, using Startup Manager, and resetting your Mac to factory settings. By following the steps outlined in this article, you should be able to start Mac in safe mode and troubleshoot any issues you may be experiencing.
Summary of Steps
- Using the Keyboard Shortcut: Turn on your computer and immediately press and hold the Shift key.
- Selecting Safe Mode at Startup: Turn on your computer and press and hold the Command (⌘) and R keys.
- Using System Preferences: Open System Preferences and click “Users & Groups”, then select “Login Options”.
- Using Terminal Commands: Open Terminal and type the following command: sudo nvram boot-args=”-x”.
- Using Apple Diagnostics: Turn on your computer and press and hold the D key.
- Using Startup Manager: Turn on your computer and press and hold the Option (⌥) key.
- Resetting Your Mac to Factory Settings: Open System Preferences and click “Security & Privacy”, then select “FileVault”.
Final Thoughts
Starting up in safe mode can help you diagnose and fix issues with your Mac. By following the steps outlined in this article, you should be able to start Mac in safe mode and troubleshoot any problems you may be experiencing.
(Note: Is this article not meeting your expectations? Do you have knowledge or insights to share? Unlock new opportunities and expand your reach by joining our authors team. Click Registration to join us and share your expertise with our readers.)