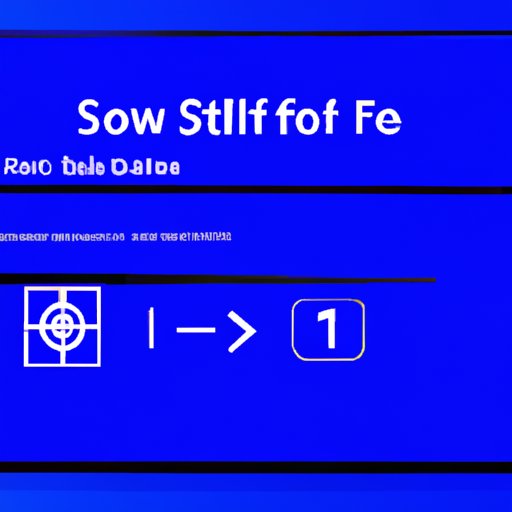Introduction
Safe Mode is a diagnostic mode on Windows computers that can help you troubleshoot software problems. It starts your computer with only the bare essentials needed to run the operating system. This allows you to identify and fix issues with your computer without having to worry about any other programs or settings affecting it.
Starting Windows 11 in Safe Mode can be beneficial if you are having trouble accessing certain features or functions of the operating system. It may also be helpful in fixing problems with hardware, drivers, or viruses. In this article, we will explore different ways to start Windows 11 in Safe Mode.

Create a Shortcut to Boot into Safe Mode in Windows 11
Creating a shortcut to boot into Safe Mode is one of the easiest ways to start Windows 11 in Safe Mode. To create the shortcut, right-click on the desktop and select New > Shortcut. In the Create Shortcut window, enter “msconfig” in the Type the location of the item field. Then click Next and enter a name for the shortcut (e.g. “Safe Mode”). Finally, click Finish to save the shortcut.
Once the shortcut has been created, double-click on it to open the System Configuration Utility. Click on the Boot tab and then check the box next to Safe boot. Finally, click Apply and then OK to save the changes and restart the computer in Safe Mode.
Using a shortcut to boot into Safe Mode is convenient because it eliminates the need to access the System Configuration window every time you want to start in Safe Mode. Additionally, it is much faster than using the Advanced Startup Options menu or the F8 key.
Use System Configuration Utility to Enable Safe Mode
The System Configuration Utility (also known as msconfig) is a built-in Windows tool that allows you to configure various system settings. To access it, click the Start button and type “msconfig” in the search box. Then click the System Configuration icon when it appears.
In the System Configuration window, click on the Boot tab and then check the box next to Safe boot. Finally, click Apply and then OK to save the changes and restart the computer in Safe Mode.
This method is useful because it provides easy access to the System Configuration window, which is required to enable Safe Mode. Additionally, it is much faster than using the Advanced Startup Options menu or the F8 key.

Use the Advanced Startup Options Menu to Start Windows 11 in Safe Mode
The Advanced Startup Options menu is a feature in Windows 11 that allows you to access a variety of system tools and settings. To access it, click the Start button and type “recovery” in the search box. Then click the Recovery Settings icon when it appears.
In the Advanced Startup Options menu, click the Troubleshoot option. Then click Advanced Options > Startup Settings > Restart. When the computer restarts, press the F4 key to start in Safe Mode.
Using the Advanced Startup Options menu is beneficial because it provides access to a wide range of system tools and settings. Additionally, it is much faster than using the F8 key.
Use the F8 Key to Boot into Safe Mode on Older Versions of Windows 11
The F8 key is a legacy method of starting Windows 11 in Safe Mode. To use it, restart the computer and press the F8 key repeatedly while the computer is booting up. When the Advanced Boot Options menu appears, use the arrow keys to select the Safe Mode option and then press Enter.
Using the F8 key is beneficial because it is a simple, easy-to-use method of starting Windows 11 in Safe Mode. However, it is not available on newer versions of Windows 11, so it should only be used on older versions of the operating system.

Use Command Prompt to Start Windows 11 in Safe Mode
Command Prompt is a text-based interface for entering commands on Windows computers. To access it, click the Start button and type “cmd” in the search box. Then click the Command Prompt icon when it appears.
In the Command Prompt window, type “bcdedit /set {default} safeboot minimal” and press Enter. This will enable Safe Mode the next time the computer is restarted. To restart the computer, type “shutdown -r” and press Enter.
Using Command Prompt is beneficial because it provides access to a wide range of system tools and settings. Additionally, it is much faster than using the Advanced Startup Options menu or the F8 key.
Conclusion
Starting Windows 11 in Safe Mode can be beneficial if you are having trouble accessing certain features or functions of the operating system. There are several methods available for starting Windows 11 in Safe Mode, including creating a shortcut, using the System Configuration Utility, using the Advanced Startup Options menu, using the F8 key, and using Command Prompt.
Each of these methods has its own advantages and disadvantages, so it is important to consider them carefully before deciding which one is best for you. Ultimately, the choice is yours and the goal is to find the method that works best for your situation.
(Note: Is this article not meeting your expectations? Do you have knowledge or insights to share? Unlock new opportunities and expand your reach by joining our authors team. Click Registration to join us and share your expertise with our readers.)