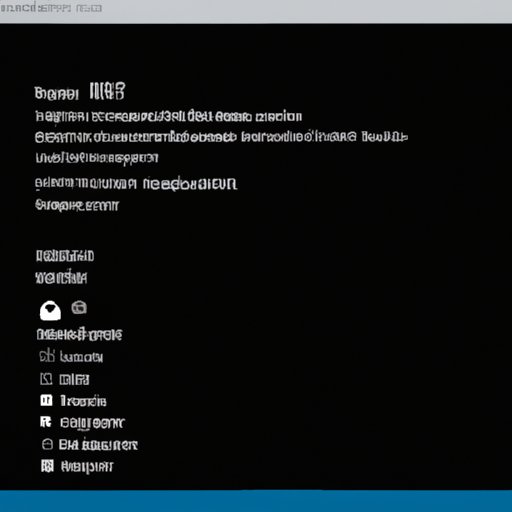Introduction
Safe mode is a useful feature of Windows 10 that allows users to troubleshoot problems with their computer. It starts up the computer with a minimal set of drivers and services, so users can identify and fix the issue they are having. In this article, we will explore how to start an HP laptop in safe mode Windows 10.
Use System Configuration Tool
The System Configuration Tool is a built-in utility in Windows 10 that allows users to view and manage the startup programs, services, and drivers that run when the computer starts. This tool can be used to start the computer in safe mode.
Steps to Access System Configuration Tool
1. Press the Windows key + R to open the Run window.
2. Type “msconfig” and click OK.
3. The System Configuration window will open.
How to Use System Configuration Tool
1. Click on the Boot tab.
2. Check the box next to “Safe boot” and select either “Minimal” or “Alternate shell” from the drop-down menu.
3. Click Apply, then OK.
4. Restart the computer.
Use the F8 Key
The F8 key can be used to access the Advanced Boot Options menu, which includes the option to start the computer in safe mode.
Steps to Access Safe Mode with the F8 Key
1. Shut down the computer.
2. Turn the computer on and press the F8 key repeatedly until the Advanced Boot Options menu appears.
3. Use the arrow keys to select “Safe Mode” and press Enter.
Troubleshooting Tips for Using the F8 Key
• If the Advanced Boot Options menu does not appear, you may need to change the boot order in the BIOS settings.
• If you cannot access the BIOS settings, you may need to reset the CMOS battery.
Use Command Prompt
Command Prompt is a command line interpreter that can be used to access the Advanced Boot Options menu and start the computer in safe mode.
Steps to Access Safe Mode with Command Prompt
1. Shut down the computer.
2. Turn the computer on and press the F8 key repeatedly until the Advanced Boot Options menu appears.
3. Select “Command Prompt” and press Enter.
4. Type “bcdedit /set {default} safeboot minimal” and press Enter.
5. Restart the computer.
Troubleshooting Tips for Using Command Prompt
• If the Advanced Boot Options menu does not appear, you may need to change the boot order in the BIOS settings.
• If you cannot access the BIOS settings, you may need to reset the CMOS battery.
• If the “bcdedit /set {default} safeboot minimal” command does not work, try “bcdedit /set {bootmgr} safeboot minimal” instead.
Use Advanced Startup Options Menu
The Advanced Startup Options menu can be accessed by pressing the F11 key during the computer’s startup process. This menu includes the option to start the computer in safe mode.
Steps to Access Advanced Startup Options Menu
1. Shut down the computer.
2. Turn the computer on and press the F11 key repeatedly until the Advanced Startup Options menu appears.
3. Use the arrow keys to select “Safe Mode” and press Enter.
Troubleshooting Tips for Using Advanced Startup Options Menu
• If the Advanced Startup Options menu does not appear, you may need to change the boot order in the BIOS settings.
• If you cannot access the BIOS settings, you may need to reset the CMOS battery.
Use Windows 10 Settings
Windows 10 includes a “Restart in Safe Mode” option in the Settings app that can be used to start the computer in safe mode.
Steps to Access Safe Mode through Windows 10 Settings
1. Open the Settings app (Windows key + I).
2. Click on Update & Security.
3. Click on Recovery.
4. Under the Advanced startup section, click on Restart now.
5. Click on Troubleshoot.
6. Click on Advanced options.
7. Click on Startup Settings.
8. Click on Restart.
9. Press F4 to select “Enable Safe Mode” and press Enter.
Troubleshooting Tips for Using Windows 10 Settings
• If the Advanced startup option does not appear, you may need to change the boot order in the BIOS settings.
• If you cannot access the BIOS settings, you may need to reset the CMOS battery.
Use the Shift + Restart Combination
The Shift + Restart combination can be used to access the Advanced Boot Options menu and start the computer in safe mode.
Steps to Access Safe Mode with the Shift + Restart Combination
1. Open the Start menu.
2. Hold down the Shift key and click on the Power button.
3. Select Restart.
4. The Advanced Boot Options menu will appear.
5. Use the arrow keys to select “Safe Mode” and press Enter.
Troubleshooting Tips for Using the Shift + Restart Combination
• If the Advanced Boot Options menu does not appear, you may need to change the boot order in the BIOS settings.
• If you cannot access the BIOS settings, you may need to reset the CMOS battery.
Conclusion
In this article, we explored several methods for starting an HP laptop in safe mode Windows 10. These include using the System Configuration Tool, the F8 key, Command Prompt, the Advanced Startup Options menu, Windows 10 Settings, and the Shift + Restart combination. Each of these methods requires different steps and may require different troubleshooting tips depending on your computer’s configuration.
(Note: Is this article not meeting your expectations? Do you have knowledge or insights to share? Unlock new opportunities and expand your reach by joining our authors team. Click Registration to join us and share your expertise with our readers.)