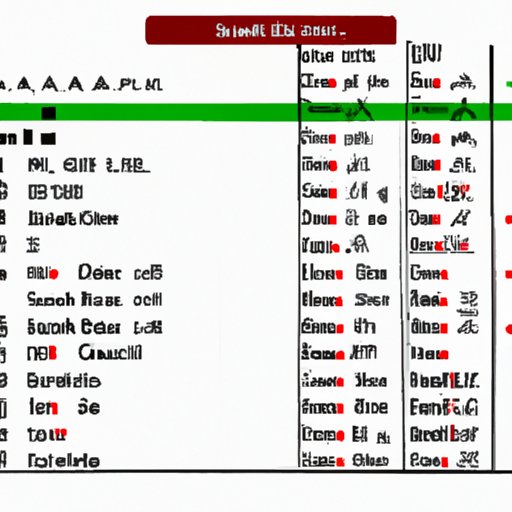Introduction
Working with data in Excel can often be tedious and time consuming. One task that many users find difficult is inserting a new line into an Excel cell. Fortunately, there are several ways to accomplish this without having to manually enter each character. This article will provide a step-by-step guide to help you quickly and easily insert a new line in an Excel cell.
Creating a New Line in an Excel Cell Using the Alt+Enter Key Combination
The easiest way to create a new line in an Excel cell is to use the Alt+Enter key combination. This method works for both Windows and Mac computers. When you press and hold the Alt key, then press the Enter key, a new line will be created within the same Excel cell.
Explanation of the Alt+Enter Key Combination
The Alt+Enter key combination is a shortcut for creating a new line in an Excel cell. It is useful when you need to enter multiple lines of text into a single cell. By pressing the Alt+Enter key combination, you can create a new line without having to move to another cell or manually type out each character.
Step-by-Step Guide to Inserting a New Line with Alt+Enter
- Open your Excel file and select the cell in which you want to insert a new line.
- Press and hold down the Alt key on your keyboard.
- While still holding down the Alt key, press the Enter key.
- A new line will appear in the selected cell.
Exploring the Wrap Text Feature to Create a New Line in an Excel Cell
Another way to insert a new line in an Excel cell is to use the Wrap Text feature. This feature allows you to wrap text within a cell so that it appears on multiple lines. You can also adjust the height of the row to accommodate the extra lines.
What is the Wrap Text Feature?
The Wrap Text feature is an Excel tool that allows users to wrap text within a cell. The text will be displayed on multiple lines, and the height of the row can be adjusted to fit all the text. This feature is especially useful when you have a lot of text that needs to be displayed in a single cell.
Step-by-Step Guide to Inserting a New Line with Wrap Text
- Open your Excel file and select the cell in which you want to insert a new line.
- Go to the Home tab and click on the Wrap Text icon.
- The text in the selected cell will now be wrapped and displayed on multiple lines.
- You can adjust the height of the row to fit all the text.

Utilizing the CONCATENATE Function to Insert a New Line in an Excel Cell
Another way to insert a new line in an Excel cell is to use the CONCATENATE function. This function combines two or more text strings into one string. You can use it to combine multiple lines of text into a single cell.
What is the CONCATENATE Function?
The CONCATENATE function is an Excel function that combines two or more text strings into one string. It is useful for combining multiple lines of text into a single cell. The syntax for the CONCATENATE function is =CONCATENATE(text1,text2).
Step-by-Step Guide to Inserting a New Line with CONCATENATE
- Open your Excel file and select the cell in which you want to insert a new line.
- Type =CONCATENATE(text1,text2) into the cell.
- Replace text1 and text2 with the text strings you want to combine.
- Press Enter to execute the formula.
- The text strings will be combined into a single cell.
Using Excel’s CHAR and CODE Functions to Create a New Line
You can also use Excel’s CHAR and CODE functions to insert a new line in an Excel cell. These functions allow you to convert between characters and their corresponding numerical codes. By using these functions, you can create a new line by entering the numerical code for a new line.
What are the CHAR and CODE Functions?
The CHAR and CODE functions are Excel functions that allow you to convert between characters and their corresponding numerical codes. The CHAR function takes a numerical code as an argument and returns the corresponding character. The CODE function takes a character as an argument and returns the corresponding numerical code.
Step-by-Step Guide to Inserting a New Line with CHAR and CODE
- Open your Excel file and select the cell in which you want to insert a new line.
- Type =CHAR(10) into the cell and press Enter.
- The number 10 is the numerical code for a new line, so this will create a new line in the selected cell.

Inserting a New Line with a Formula in an Excel Cell
You can also insert a new line in an Excel cell by using a formula. There are several formulas you can use to create a new line, such as the REPT and SUBSTITUTE functions. Each of these formulas has its own syntax, so be sure to read the documentation before attempting to use them.
What Formulas Can be Used to Insert a New Line?
There are several formulas you can use to insert a new line in an Excel cell. Some of the most common formulas include the REPT and SUBSTITUTE functions. The REPT function repeats a given character a specified number of times. The SUBSTITUTE function replaces a given character with another character. Both of these functions can be used to create a new line in an Excel cell.
Step-by-Step Guide to Inserting a New Line with a Formula
- Open your Excel file and select the cell in which you want to insert a new line.
- Type in the formula you want to use to create a new line. For example, if you want to use the REPT function, you would type =REPT(“”,10).
- Press Enter to execute the formula.
- A new line will appear in the selected cell.
Conclusion
Inserting a new line in an Excel cell can be a tricky task. Fortunately, there are several ways to accomplish this without having to manually enter each character. This article provided a step-by-step guide to help you quickly and easily insert a new line in an Excel cell. You can use the Alt+Enter key combination, the Wrap Text feature, the CONCATENATE function, the CHAR and CODE functions, and formulas to create a new line.
Summary of the Steps to Insert a New Line in an Excel Cell
- Use the Alt+Enter key combination.
- Explore the Wrap Text feature.
- Utilize the CONCATENATE function.
- Employ the CHAR and CODE functions.
- Try a formula.
Closing Remarks
Inserting a new line in an Excel cell can be a tedious process, but it doesn’t have to be. With the right knowledge and tools, you can easily and quickly insert a new line in an Excel cell. This article provided a comprehensive guide to help you get started.
(Note: Is this article not meeting your expectations? Do you have knowledge or insights to share? Unlock new opportunities and expand your reach by joining our authors team. Click Registration to join us and share your expertise with our readers.)