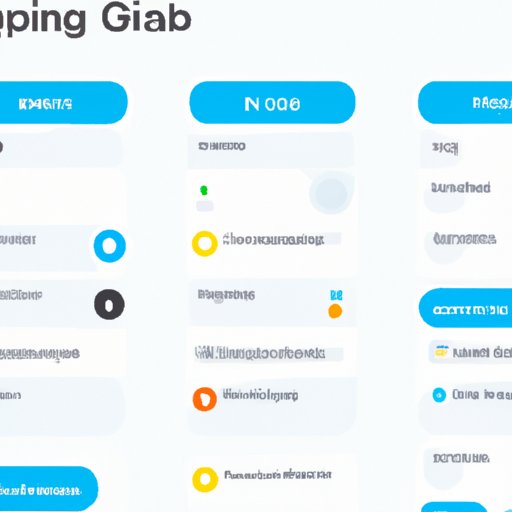Introduction
Group chats are an excellent way to stay connected with family, friends, and colleagues. With group chats, you can stay informed, share updates, and even have fun conversations with multiple people at once. But how do you start a group chat on your iPhone?
In this article, we’ll discuss what a group chat is and its benefits, as well as provide step-by-step instructions for setting up a group chat on your iPhone. By following these instructions, you’ll be able to quickly and easily start a group chat on your iPhone.
What is Group Chat?
A group chat is a type of communication platform where multiple people can participate in a conversation. It allows users to send text messages, photos, videos, and other files to a group of people all at once. Group chats are often used for work collaboration, family updates, or just having fun conversations with friends.
According to a study conducted by the Pew Research Center, “64% of American adults now use messaging apps such as WhatsApp, Facebook Messenger, or iMessage to communicate with others.” Group chats are becoming more popular, making them a great way to stay connected with the people you care about.
Download and Install a Group Chat App
The first step to starting a group chat on your iPhone is to download and install a group chat app. There are several different group chat apps available, so it’s important to take the time to choose one that best meets your needs.
Popular group chat apps include WhatsApp, Facebook Messenger, Google Hangouts, and Slack. Each of these apps has its own set of features and pros and cons, so be sure to do your research before making a decision.
Once you’ve chosen a group chat app, you can download and install it from the App Store. Simply search for the app, tap “Get”, and wait for it to finish downloading. Then open the app and follow the on-screen instructions to create an account and log in.

Create a Group Chat Room
Once you’ve installed and opened the group chat app, you’ll need to create a group chat room. Most apps will provide an option to “create a new group” or “start a new conversation”. Tap this option and then enter the details for the group, such as the name and description.
You may also have the option to customize the group chat room with a photo or icon. Some apps also allow you to choose additional settings, such as who can send messages and who can add members.
Invite Contacts to the Group Chat
Next, you’ll need to invite contacts to join the group chat. To do this, you’ll need to find the contacts in the group chat app. Most apps will provide an option to “add contacts” or “invite friends”. Tap this option and then select the contacts you want to invite.
Once you’ve selected the contacts, you can send them an invitation to join the group chat. The invitation will appear as a notification on their device, and they can accept or decline the invitation.

Set Up Notifications for the Group Chat
After you’ve invited contacts to the group chat, you’ll need to set up notifications for the group chat. This will ensure that you receive alerts whenever someone sends a message in the group chat. To do this, open the group chat app and tap the “Settings” or “Notifications” option.
From here, you can customize the notifications for the group chat. You can choose to receive notifications for all messages, only when your name is mentioned, or only when specific keywords are used. You can also customize the sound, vibration pattern, and other settings for the notifications.

Start Sending Messages in the Group Chat
Now that your group chat is set up and you’ve invited contacts to join, you can start sending messages in the group chat. To do this, simply open the group chat app and tap the “New Message” or “Compose Message” option. Then type your message and hit “Send”. Your message will be sent to all participants in the group chat.
You can also use the group chat app to send photos, videos, and other files. Simply tap the “Attach” or “Add Media” option and select the file you want to send. Then hit “Send” and the file will be sent to all participants in the group chat.
Share Photos, Videos, and Other Files in the Group Chat
Group chats are also a great way to share photos, videos, and other files with multiple people at once. Most group chat apps provide an option to “attach” or “add media”, which allows you to select a file from your device and send it to all participants in the group chat. You can also use the app to record audio or video messages and send them to the group.
Some apps also allow you to share live locations or collaborate on documents. This can be especially useful if you’re working with a team. You can also use the group chat app to conduct polls or play games with the group.
Manage Group Members and Settings in the Group Chat
Finally, you can use the group chat app to manage the group members and settings. Most apps provide an option to “manage members” or “edit settings”. From here, you can add or remove members, change the group name or photo, and edit other settings.
You can also use the app to mute the group chat, block members, or delete messages. This can be helpful if you don’t want to receive notifications from the group chat or want to keep the conversation private.
Conclusion
Starting a group chat on your iPhone is easy. All you need to do is download and install a group chat app, create a group chat room, invite contacts to join, set up notifications, and start sending messages. You can also use the group chat app to share photos, videos, and other files, as well as manage group members and settings.
We hope this article has provided you with the information you need to start a group chat on your iPhone. If you have any questions or need additional help, there are plenty of online resources available to help you get started.
(Note: Is this article not meeting your expectations? Do you have knowledge or insights to share? Unlock new opportunities and expand your reach by joining our authors team. Click Registration to join us and share your expertise with our readers.)