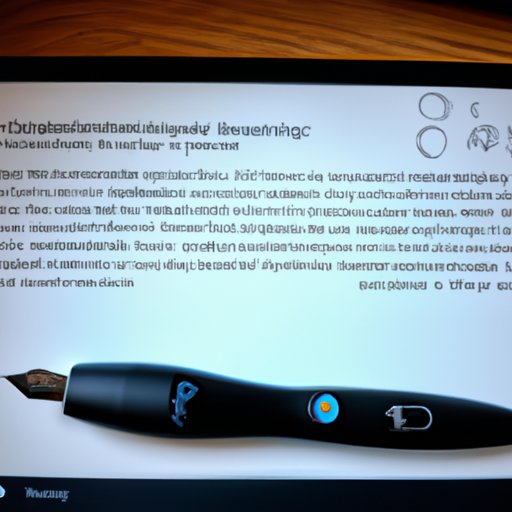Introduction
The XP Pen Artist 12 is a powerful digital drawing tablet for artists, illustrators, and graphic designers. It has a large active area of 10 x 6 inches and 8192 levels of pressure sensitivity for precise control over your lines and brushstrokes. It also includes a rechargeable stylus pen with two customizable shortcut buttons and a built-in eraser. With its easy setup and intuitive design, it’s the perfect tool for creating digital art.
In this article, we’ll walk you through the steps of setting up your XP Pen Artist 12 so you can get started creating artwork right away. We’ll cover unboxing and assembling the tablet, configuring it, and installing drivers in five easy steps.
Step-by-Step Guide to Setting Up XP Pen Artist 12
Unboxing and Assembling XP Pen Artist 12 for Beginners
When you first receive your XP Pen Artist 12, you’ll need to unbox and assemble it before you can start using it. Here’s what you need to do:
- Carefully remove all parts from the packaging, including the tablet, stylus, USB cable, and power adapter.
- Plug the USB cable into the port on the tablet, then plug the other end into an available USB port on your computer.
- Connect the power adapter to the power port on the tablet, then plug the other end into a wall outlet.
- Turn on the tablet by pressing the power button. The LED light should turn green when the tablet is powered on.
Configuring XP Pen Artist 12
Once you’ve assembled your XP Pen Artist 12, you’ll need to configure it before you can use it. To do this, follow these steps:
- Open the XP Pen Artist 12 software on your computer.
- Select “Preferences” from the menu bar.
- In the “General” tab, select your language and resolution settings.
- In the “Pen” tab, adjust the pressure sensitivity and shortcut button settings.
- In the “Display” tab, adjust the display settings for your monitor.
- Click “OK” to save your settings.
Installing Drivers for XP Pen Artist 12 in 5 Easy Steps
The last step in setting up your XP Pen Artist 12 is to install the necessary drivers. Here’s how to do it:
- Go to the XP Pen website and download the latest version of the XP Pen Artist 12 drivers.
- Run the downloaded file to install the drivers.
- Follow the on-screen instructions to complete the installation process.
- Restart your computer after the installation is finished.
- Open the XP Pen Artist 12 software on your computer to confirm that the drivers are installed correctly.
What You Need to Know Before Setting Up XP Pen Artist 12
Troubleshooting Tips for Setting Up XP Pen Artist 12
If you encounter any issues during the setup process, here are some troubleshooting tips to help you out:
- Check the connections between the tablet and your computer to make sure everything is properly plugged in.
- Make sure your computer is running the latest version of the operating system.
- Download the latest version of the XP Pen Artist 12 software and drivers.
- Check the manufacturer’s website for other troubleshooting tips.
Common Issues When Setting Up XP Pen Artist 12
Some of the most common issues when setting up the XP Pen Artist 12 include:
- Tablet not connecting to the computer.
- Software not recognizing the tablet.
- Stylus not working correctly.
- Drivers not installing correctly.
Conclusion
Setting up the XP Pen Artist 12 is easy with this step-by-step guide. After unboxing and assembling the tablet, configuring it, and installing drivers, you’ll be ready to start creating digital artwork. If you have any issues during the setup process, refer to the troubleshooting tips and common issues outlined in this article.
(Note: Is this article not meeting your expectations? Do you have knowledge or insights to share? Unlock new opportunities and expand your reach by joining our authors team. Click Registration to join us and share your expertise with our readers.)