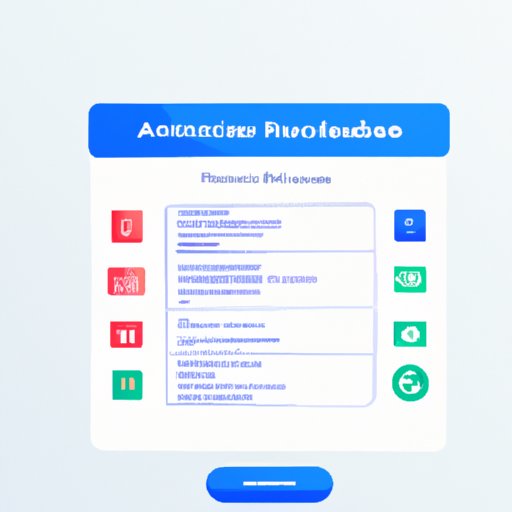Introduction
Automated emails are a great way to save time and ensure that important messages are sent out on time. They are pre-written emails that are triggered by an event or action. Automated emails can be used for a variety of purposes, from sending out marketing promotions to following up with customers after a purchase. In Outlook, there are several ways to create automated emails, such as setting up recurring meetings, utilizing rules and alerts, creating email templates, scheduling automatic delivery, leveraging Microsoft Flow, and utilizing Outlook add-ins.
Creating a Recurring Meeting with an Automated Email
Setting up a recurring meeting with an automated email is a great way to remind participants of upcoming events. To do this, first create the meeting as you normally would. Then, open the meeting and click “Invite Attendees”. Select the attendees you want to invite and then click “Send Invitations”. This will create an automated email that will be sent to each attendee when the meeting is about to begin.
Once the meeting has been created, you can add an automated email to it by clicking “Options”. Under “Reminder Options”, select “Send Reminder” and enter the number of minutes before the meeting when the automated email should be sent. You can also customize the content of the automated email by entering your own message in the “Message” box.
To ensure that the automated email is sent, make sure that “Reminders” is checked under “Meeting Options”. Once this is done, click “OK” and the automated email will be sent to all attendees at the specified time.

Utilizing Outlook Rules and Alerts to Send Automated Emails
Outlook rules and alerts are another way to send automated emails. To set up a rule and alert, first click “Rules” in the ribbon bar and then select “Manage Rules & Alerts”. Click “New Rule” and select the criteria for the automated email. For example, you can create a rule that sends an automated email when an email is received from a specific sender.
Once the criteria has been selected, click “Next” and then select “Send an email message”. Create the automated email message and then click “Finish”. The rule and alert will now be active and the automated email will be sent whenever the criteria is met.

Using Outlook Templates for Automated Emails
Outlook templates are a great way to create automated emails. To create a template, go to the “Home” tab in Outlook and click “New Email”. Enter the content of the automated email and then click “Save As”. Select “Outlook Template” as the file type and save the template to a folder. You can then use this template to create automated emails whenever you need to.
You can also insert variables into the template to personalize the automated emails. To do this, click “Insert” in the ribbon bar and select “Fields”. Select the variable you want to insert and then click “OK”. The variable will be inserted into the template and will be replaced with the corresponding information when the automated email is sent.
Once the template is finished, you can send the automated email by clicking “Send”. The automated email will be sent to all recipients with the personalized information included.

Scheduling Automatic Delivery of Emails in Outlook
You can also schedule the automatic delivery of emails in Outlook. To do this, go to the “File” tab and click “Options”. Select “Mail” and then click “Delay Delivery”. Enter the date and time you want the automated email to be sent and click “OK”. The automated email will then be sent at the specified time.
Next, write the automated email message and click “Send”. The automated email will be sent at the specified time and date.
Using Microsoft Flow to Send Automated Emails
Microsoft Flow is a powerful tool that can be used to create automated emails. To get started, sign up for a free account on the Microsoft Flow website and connect it to your Outlook account. Once connected, you can create an automated email flow by selecting the trigger event and specifying the conditions for the email to be sent.
For example, you can create a flow that sends an automated email when a new contact is added to your Outlook contacts list. To do this, select “New Contact” as the trigger event and then specify the conditions for the email to be sent. You can then create the automated email message and test the flow to make sure it works properly.
Leveraging Outlook Add-Ins to Send Automated Emails
Finally, you can use Outlook add-ins to send automated emails. There are a number of add-ins available that allow you to create automated emails with ease. To get started, install the add-in you want to use and then launch it. Create the automated email message and then schedule when it should be sent. The automated email will then be sent at the specified time.
Conclusion
Automated emails can be a great way to save time and ensure that important messages are sent out on time. In Outlook, there are several ways to create automated emails, such as setting up recurring meetings, utilizing rules and alerts, creating email templates, scheduling automatic delivery, leveraging Microsoft Flow, and utilizing Outlook add-ins. By taking advantage of these methods, you can easily create automated emails in Outlook and free up more time for other tasks.
For more information on how to send automated emails in Outlook, check out Microsoft’s official documentation here.
(Note: Is this article not meeting your expectations? Do you have knowledge or insights to share? Unlock new opportunities and expand your reach by joining our authors team. Click Registration to join us and share your expertise with our readers.)