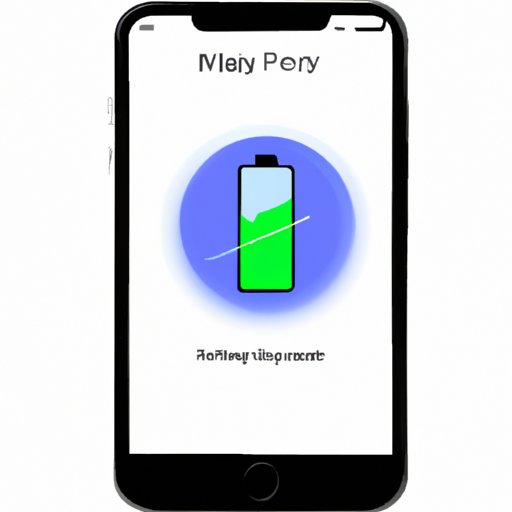Introduction
The battery health of your iPhone is an important factor in its performance. Over time, the battery can start to degrade and reduce your device’s lifespan. Fortunately, there are steps you can take to reset your iPhone’s battery health and restore it to optimal performance. In this article, we’ll explore how to reset battery health on iPhone and discuss tips and tricks for maximizing battery life.
Step-by-Step Guide to Reset Battery Health on iPhone
Follow these steps to reset the battery health of your iPhone:
1. Turning off Low Power Mode
Low Power Mode is Apple’s built-in feature that helps preserve battery life. When enabled, it reduces the brightness of the display, limits background activity, and disables certain features. To reset battery health on iPhone, you should first turn off Low Power Mode by going to Settings > Battery > Low Power Mode and toggling it off.
2. Resetting All Settings
If Low Power Mode isn’t helping, you can try resetting all settings on your iPhone. This will reset all settings back to their defaults, including those related to battery health. To do this, go to Settings > General > Reset > Reset All Settings. Be aware that this will erase any customizations you have made to your device, so make sure to back up your data before proceeding.
3. Checking Battery Usage
Another way to reset battery health on iPhone is to check the battery usage statistics. This will show you which apps and services are consuming the most energy. To view the battery usage, go to Settings > Battery > Battery Usage. If you find that a particular app or service is using too much battery, you may want to consider disabling or uninstalling it.
4. Updating iOS
It’s also important to keep your iPhone’s software up to date. Apple regularly releases updates that contain bug fixes and performance improvements, which can help improve the battery life of your device. To check for available updates, go to Settings > General > Software Update.
5. Enabling Optimized Battery Charging
Optimized Battery Charging is a new feature introduced in iOS 13 that helps slow down the rate at which the battery degrades over time. It does this by learning your daily charging habits and only charging the battery to 80% until you need it. To enable this feature, go to Settings > Battery > Battery Health > Optimized Battery Charging and toggle it on.
6. Using a Third-Party App
There are also third-party apps that can help you reset battery health on iPhone. These apps can monitor the battery usage of your device and provide detailed reports about which apps and services are consuming the most energy. Some of these apps even allow you to disable certain features to conserve battery life. Before downloading any third-party apps, make sure to read the reviews and do your research to ensure that the app is legitimate and safe to use.

How to Restore Battery Life and Improve Performance on iPhone
In addition to resetting battery health on iPhone, there are several other steps you can take to restore battery life and improve performance. These include:
1. Disabling Background App Refresh
Background App Refresh is a feature that allows apps to refresh their content while they’re not in use. This can consume a lot of energy and significantly reduce battery life. To disable this feature, go to Settings > General > Background App Refresh and toggle it off.
2. Controlling Location Services
Location Services is another feature that can consume a lot of energy and reduce battery life. To reduce its impact, you can control which apps are allowed to access your location. To do this, go to Settings > Privacy > Location Services and select “Never” for each app that doesn’t need to know your location.
3. Adjusting Screen Brightness
The brighter your screen, the more energy it consumes. To conserve battery life, you should adjust the brightness of your screen to the lowest level that is comfortable for you. You can do this by swiping up from the bottom of the screen and dragging the slider to the left.
4. Closing Unused Apps
When you’re done using an app, it’s important to close it completely. Leaving apps running in the background can consume a lot of energy and reduce battery life. To close an app, double-click the Home button and then swipe up on the app you want to close.
A Comprehensive Guide to Resetting Your iPhone’s Battery Health
If you’re looking for a comprehensive guide to resetting your iPhone’s battery health, here are some tips and tricks to get you started:
1. Monitoring Battery Usage
One of the best ways to reset battery health on iPhone is to monitor your battery usage. This will show you which apps and services are consuming the most energy and allow you to take steps to reduce their impact. To view your battery usage, go to Settings > Battery > Battery Usage.
2. Turning Off Automatic Downloads
Automatic downloads can drain your battery quickly. To conserve energy, you should turn off automatic downloads by going to Settings > iTunes & App Store and toggling off the “Automatic Downloads” option.
3. Performing a Soft Reset
If your battery is draining faster than usual, you might want to try performing a soft reset. This involves holding down the Sleep/Wake and Home buttons simultaneously until the Apple logo appears. This will restart your device and can help restore battery health.
4. Enable Airplane Mode
Enabling Airplane Mode will temporarily disconnect your device from all networks. This can help conserve battery life and can be helpful if you’re in an area with poor reception. To enable Airplane Mode, go to Settings > Airplane Mode and toggle it on.

Tips and Tricks for Resetting Battery Health on iPhone
Here are some tips and tricks for resetting battery health on iPhone:
1. Use Low Power Mode
Low Power Mode is a great way to conserve battery life and reset battery health on iPhone. When enabled, it reduces the brightness of the display, limits background activity, and disables certain features. To enable Low Power Mode, go to Settings > Battery > Low Power Mode and toggle it on.
2. Monitor Battery Usage Regularly
Monitoring battery usage is a great way to identify any apps or services that are consuming too much energy. To view your battery usage, go to Settings > Battery > Battery Usage. If you find that a particular app or service is using too much battery, you may want to consider disabling or uninstalling it.
3. Turn Off Automatic App Updates
Automatic app updates can consume a lot of energy and reduce battery life. To conserve energy, you should turn off automatic app updates by going to Settings > iTunes & App Store and toggling off the “Automatic Downloads” option.
4. Update Apps Only When Necessary
Updating apps can also consume a lot of energy. To conserve battery life, you should only update apps when necessary. To check for available updates, go to the App Store and tap the “Updates” tab at the bottom of the screen.
Troubleshooting: Resetting Battery Health on iPhone
If you’re having trouble resetting battery health on iPhone, here are some troubleshooting tips:
1. Check Battery Usage and Settings
If your battery is draining faster than usual, you should first check the battery usage statistics. This will show you which apps and services are consuming the most energy. To view the battery usage, go to Settings > Battery > Battery Usage. You should also check your settings to make sure that you haven’t enabled any features that could be draining your battery.
2. Contact Apple Support
If you’re still having trouble resetting battery health on iPhone, you should contact Apple Support. They can provide assistance and advice on how to optimize your device’s performance.

Keep Your iPhone Running Smoothly: Reset Battery Health
Resetting battery health on iPhone is an important part of keeping your device running smoothly. Here are some tips for maximizing battery life:
1. Shut Down Unnecessary Apps
Leaving apps running in the background can consume a lot of energy and reduce battery life. To conserve energy, you should shut down unnecessary apps by double-clicking the Home button and then swiping up on the app you want to close.
2. Disable Unnecessary Notifications
Notifications can also consume a lot of energy. To conserve battery life, you should disable unnecessary notifications by going to Settings > Notifications and toggling off the ones you don’t need.
3. Monitor Battery Usage
Monitoring battery usage is a great way to identify any apps or services that are consuming too much energy. To view your battery usage, go to Settings > Battery > Battery Usage.
4. Manage Your Display Settings
The brighter your screen, the more energy it consumes. To conserve battery life, you should adjust the brightness of your screen to the lowest level that is comfortable for you. You can do this by swiping up from the bottom of the screen and dragging the slider to the left.
Maximize Battery Life: Reset Battery Health on iPhone
Resetting battery health on iPhone is an important step in maximizing battery life. Here are some tips for doing so:
1. Monitor Battery Usage
Monitoring battery usage is a great way to identify any apps or services that are consuming too much energy. To view your battery usage, go to Settings > Battery > Battery Usage.
2. Reduce Screen Brightness
The brighter your screen, the more energy it consumes. To conserve battery life, you should adjust the brightness of your screen to the lowest level that is comfortable for you. You can do this by swiping up from the bottom of the screen and dragging the slider to the left.
3. Keep Background App Refresh Off
Background App Refresh is a feature that allows apps to refresh their content while they’re not in use. This can consume a lot of energy and significantly reduce battery life. To disable this feature, go to Settings > General > Background App Refresh and toggle it off.
4. Turn On Low Power Mode
Low Power Mode is a great way to conserve battery life and reset battery health on iPhone. When enabled, it reduces the brightness of the display, limits background activity, and disables certain features. To enable Low Power Mode, go to Settings > Battery > Low Power Mode and toggle it on.
Conclusion
Resetting battery health on iPhone is an important part of keeping your device running smoothly. By following the steps outlined in this article, you can restore your battery health to optimal levels and maximize your device’s performance. We hope this guide has been helpful in understanding how to reset battery health on iPhone.
(Note: Is this article not meeting your expectations? Do you have knowledge or insights to share? Unlock new opportunities and expand your reach by joining our authors team. Click Registration to join us and share your expertise with our readers.)