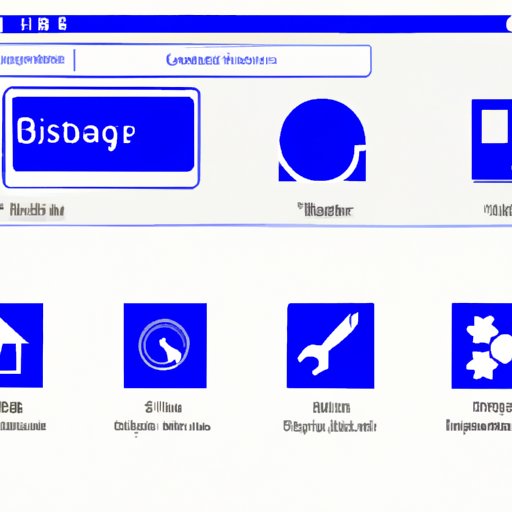Introduction
Microsoft Start is the default start menu for Windows operating systems. It typically appears as an icon in the bottom left corner of the taskbar. While this feature can be useful for quickly launching programs and accessing settings, many users find it to be an unnecessary distraction. Fortunately, there are several different ways to remove Microsoft Start from the taskbar.
Using the Task Manager to Remove Microsoft Start from the Taskbar
The first method to remove Microsoft Start from the taskbar is to use the Task Manager. This is a built-in tool that allows you to view and manage running processes. It can also be used to terminate processes that are no longer needed. To use the Task Manager to remove Microsoft Start from the taskbar, follow these steps:
Step-by-Step Instructions
1. Right-click on the taskbar and select “Task Manager” from the context menu.
2. In the Processes tab, scroll down and locate the “Start” process. It should have a description of “Windows Start Menu”.
3. Select the “Start” process and click the “End Task” button at the bottom right of the window.
4. Restart your computer and Microsoft Start should no longer appear in the taskbar.
Troubleshooting Tips
If you are unable to locate the “Start” process or if the “End Task” button is disabled, you may need to restart your computer in Safe Mode. To do this, press and hold the “Shift” key while clicking the “Restart” option from the Start menu. Once your computer has restarted, try using the Task Manager again to remove Microsoft Start from the taskbar.

Uninstalling Microsoft Start from the Control Panel
Another way to remove Microsoft Start from the taskbar is to uninstall it from the Control Panel. This is the same tool that you would use to uninstall any other program on your computer. To use the Control Panel to uninstall Microsoft Start, follow these steps:
Step-by-Step Instructions
1. Open the Control Panel by typing “Control Panel” into the search box on the Start menu.
2. Click on “Programs and Features” and then click on “Uninstall a Program” in the sidebar.
3. Scroll down and locate the “Microsoft Start Menu” program. It should have a description of “Windows Start Menu”.
4. Select the “Microsoft Start Menu” program and click the “Uninstall” button at the top of the window.
5. Follow the on-screen instructions to complete the uninstallation process.
Troubleshooting Tips
If you are unable to locate the “Microsoft Start Menu” program or if the “Uninstall” button is disabled, you may need to run the uninstallation process in Safe Mode. To do this, press and hold the “Shift” key while clicking the “Restart” option from the Start menu. Once your computer has restarted, try uninstalling Microsoft Start from the Control Panel again.

Disabling Microsoft Start from the System Tray
If you don’t want to completely remove Microsoft Start from the taskbar, you can also disable it from the System Tray. This is a small icon in the bottom right corner of your screen that gives you quick access to commonly used settings. To disable Microsoft Start from the System Tray, follow these steps:
Step-by-Step Instructions
1. Right-click on the System Tray icon and select “Settings” from the context menu.
2. In the Settings window, locate the “Start Menu” section and uncheck the “Show Start Menu in System Tray” option.
3. Click the “Apply” button at the bottom of the window to save your changes.
4. Microsoft Start should now be disabled in the System Tray.
Troubleshooting Tips
If you are unable to locate the “Start Menu” section or if the “Show Start Menu in System Tray” option is grayed out, you may need to restart your computer in Safe Mode. To do this, press and hold the “Shift” key while clicking the “Restart” option from the Start menu. Once your computer has restarted, try disabling Microsoft Start from the System Tray again.

Editing the Registry to Hide or Remove Microsoft Start from the Taskbar
The Windows Registry is a database that stores configuration settings for the operating system. It can also be used to hide or remove Microsoft Start from the taskbar. To edit the Registry to hide or remove Microsoft Start from the taskbar, follow these steps:
Step-by-Step Instructions
1. Open the Registry Editor by typing “Regedit” into the search box on the Start menu.
2. Navigate to the following location: HKEY_CURRENT_USER\Software\Microsoft\Windows\CurrentVersion\Explorer\StartPage.
3. Right-click on the “StartPage” key and select “Delete” from the context menu.
4. Restart your computer and Microsoft Start should no longer appear in the taskbar.
Troubleshooting Tips
If you are unable to locate the “StartPage” key or if the “Delete” option is disabled, you may need to run the Registry Editor in Safe Mode. To do this, press and hold the “Shift” key while clicking the “Restart” option from the Start menu. Once your computer has restarted, try editing the Registry again to hide or remove Microsoft Start from the taskbar.
Using Third-Party Tools to Automatically Remove Microsoft Start from the Taskbar
Finally, you can also use third-party tools to automatically remove Microsoft Start from the taskbar. These tools are designed to streamline the process of managing Windows settings and can often be downloaded for free. To use a third-party tool to automatically remove Microsoft Start from the taskbar, follow these steps:
Step-by-Step Instructions
1. Download and install a third-party tool such as Start Killer or Start Killer Pro.
2. Launch the tool and select the “Remove Microsoft Start from the Taskbar” option.
3. Follow the on-screen instructions to complete the process.
4. Microsoft Start should now be removed from the taskbar.
Troubleshooting Tips
If you are unable to launch the third-party tool or if the “Remove Microsoft Start from the Taskbar” option is grayed out, you may need to run the tool in Safe Mode. To do this, press and hold the “Shift” key while clicking the “Restart” option from the Start menu. Once your computer has restarted, try using the third-party tool again to automatically remove Microsoft Start from the taskbar.
Conclusion
Removing Microsoft Start from the taskbar can help declutter your workspace and make it easier to find the programs and settings that you need. There are several different ways to accomplish this, including using the Task Manager, Control Panel, System Tray, Registry and Third-Party Tools. No matter which method you choose, the process should only take a few minutes.
Summary of Steps
• Using the Task Manager
• Uninstalling Microsoft Start from the Control Panel
• Disabling Microsoft Start from the System Tray
• Editing the Registry to Hide or Remove Microsoft Start from the Taskbar
• Using Third-Party Tools to Automatically Remove Microsoft Start from the Taskbar
Final Thoughts
Removing Microsoft Start from the taskbar is a simple process that can help improve your productivity. With the right tools and a few minutes of your time, you can easily get rid of this distracting feature and reclaim your workspace.
(Note: Is this article not meeting your expectations? Do you have knowledge or insights to share? Unlock new opportunities and expand your reach by joining our authors team. Click Registration to join us and share your expertise with our readers.)