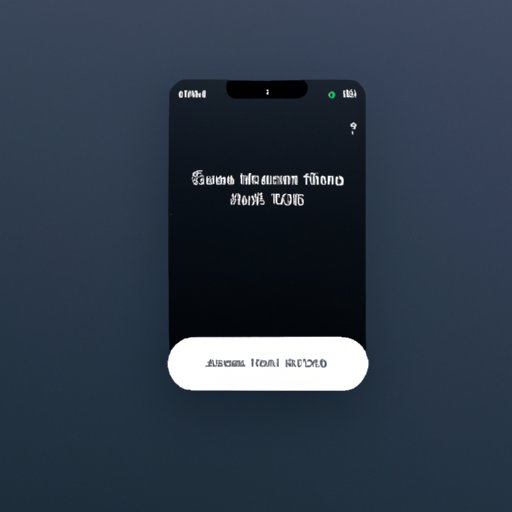Introduction
Apple Music is an online music streaming service that allows users to access millions of songs, albums, and playlists. With Apple Music, you can listen to any song you want, no matter where you are. One of the great features of Apple Music is the ability to put a song on repeat. This allows you to listen to your favorite songs over and over again without having to manually start the song each time.
Putting a song on repeat can be useful for a variety of reasons. For example, if you’re studying or working on a project, you may want to have a certain song playing on repeat in the background. Or, if you’re stuck in traffic and want to hear your favorite song without interruption, you can put it on repeat. Whatever the reason, putting a song on repeat with Apple Music is easy and straightforward.
Using the Repeat Button on Your iPhone or iPad
The easiest way to put a song on repeat with Apple Music is by using the repeat button on your iPhone or iPad. To find the repeat button, open the Apple Music app and select the song you want to repeat. Once the song is playing, tap the “Now Playing” bar at the bottom of the screen. On the Now Playing screen, look for the repeat button, which looks like two arrows pointing in a circle.
To activate the repeat button, simply tap it once. You should see the repeat button turn blue, indicating that it is activated. To deactivate the repeat button, simply tap it again. The repeat button will turn white, indicating that it has been deactivated.

Using the Repeat Button on Your Mac
If you’re using a Mac computer, you can also use the repeat button to put a song on repeat. To find the repeat button, open the Apple Music app and select the song you want to repeat. Once the song is playing, click the “Now Playing” button at the top left corner of the screen. On the Now Playing screen, look for the repeat button, which looks like two arrows pointing in a circle.
To activate the repeat button, simply click it once. You should see the repeat button turn blue, indicating that it is activated. To deactivate the repeat button, simply click it again. The repeat button will turn white, indicating that it has been deactivated.

Enabling Repeat Mode from the Now Playing Screen
If you want to enable repeat mode for a specific song, you can do so from the Now Playing screen. To get to the Now Playing screen, open the Apple Music app and select the song you want to repeat. Once the song is playing, tap the “Now Playing” bar at the bottom of the screen. On the Now Playing screen, look for the repeat button, which looks like two arrows pointing in a circle.
To set up repeat mode for the song, tap and hold the repeat button. You should see a menu pop up with three options: “Repeat Off,” “Repeat One,” and “Repeat All.” Select the “Repeat One” option to enable repeat mode for the current song. To disable repeat mode for the song, select the “Repeat Off” option.
Setting Up a Playlist to Automatically Repeat
If you want to have a playlist of songs on repeat, you can set it up easily with Apple Music. To get started, open the Apple Music app and select the playlist you want to put on repeat. Once the playlist is open, click the “Settings” button at the top right corner of the screen. On the Settings screen, look for the “Repeat” option and select it.
You should now see a menu with three options: “Repeat Off,” “Repeat One,” and “Repeat All.” Select the “Repeat All” option to enable repeat mode for the entire playlist. To disable repeat mode for the playlist, select the “Repeat Off” option.
Creating a Station for the Song
If you want to listen to a specific song on repeat, you can create a station for the song. To get started, open the Apple Music app and select the song you want to repeat. Once the song is playing, tap the “More” button at the bottom right corner of the screen. On the More screen, look for the “Create Station” option and select it.
You should now see a list of stations related to the song you’ve selected. Select the station you want to listen to and the song should start playing on repeat. To stop the station, simply tap the “Stop Station” button at the bottom of the screen.

Adding the Song to Your Library
If you want to add the song to your library so you can access it easily, you can do so with Apple Music. To add the song to your library, open the Apple Music app and select the song you want to add. Once the song is playing, tap the “More” button at the bottom right corner of the screen. On the More screen, look for the “Add to My Library” option and select it.
The song should now be added to your library. To access the song from your library, go to the “My Library” tab and select the song you want to listen to. You can then put the song on repeat by using the repeat button or enabling repeat mode from the Now Playing screen.
Utilizing Siri Commands
If you’re using an iPhone or iPad, you can also use Siri commands to put a song on repeat. To get started, open the Apple Music app and select the song you want to repeat. Once the song is playing, press and hold the Home button to activate Siri. Then say the command “Play this song on repeat.”
Siri should respond by playing the song on repeat. To stop the song, simply say the command “Stop playing this song.” You can also ask Siri to “Repeat this song” or “Turn off repeat” to activate or deactivate the repeat mode.
Conclusion
Putting a song on repeat with Apple Music is easy and straightforward. Whether you’re using an iPhone, iPad, or Mac computer, you can use the repeat button or enable repeat mode from the Now Playing screen to put a song on repeat. You can also set up a playlist to automatically repeat or create a station for the song. Finally, you can use Siri commands to put a song on repeat.
(Note: Is this article not meeting your expectations? Do you have knowledge or insights to share? Unlock new opportunities and expand your reach by joining our authors team. Click Registration to join us and share your expertise with our readers.)