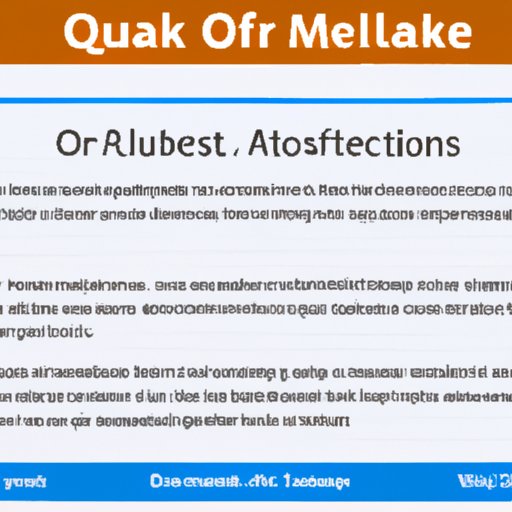Introduction
An automated message is a pre-defined message that is sent out automatically when certain conditions are met. Automated messages are commonly used by businesses for customer service, marketing, and other purposes. They can be used to respond to emails quickly, provide helpful information, and reduce the time spent responding to customer inquiries. In this article, we will explore how to put an automated message on Outlook.
Step-by-Step Guide on How to Set Up an Automated Message in Outlook
The first step to setting up an automated message on Outlook is to open the Outlook application. Once you have opened Outlook, you will need to select the “Tools” option from the menu bar at the top of the screen. Then, click on the “Rules and Alerts” option. This will open a new window with the “New Rule” button at the bottom of the window.
Once you have clicked the “New Rule” button, you will be presented with a list of options. The first option is the “Start from a blank rule” option. Selecting this option will allow you to create a custom rule for your automated message. You will then be asked to select a condition for the rule. Here, you can choose the type of message you would like to create an automated response for (e.g. incoming messages, outgoing messages, etc.).
The next step is to select the action you would like Outlook to take when the rule condition is met. You can choose from several actions, such as forwarding the message, deleting the message, or sending a reply. For this example, we will select the “send a reply” option. This will open a new window where you can enter the text for your automated message. Once you have entered the text for your automated message, click the “OK” button to save your rule.
Your rule will now be active and any incoming messages that meet the conditions of your rule will be responded to automatically with your pre-defined message. You can also edit your rule at any time by clicking on the “Edit Rule” button at the bottom of the “Rules and Alerts” window.
How to Create an Outlook Autoresponder for Your Inbox
An Outlook autoresponder is a feature that allows you to send an automated response to incoming messages. Setting up an autoresponder is a great way to ensure that customers receive timely responses to their inquiries. To create an autoresponder in Outlook, you will need to open the “Rules and Alerts” window. Once you have opened the “Rules and Alerts” window, click the “New Rule” button at the bottom of the window.
The next step is to select the “Check messages when they arrive” option from the list of options. This will open a new window where you can select the conditions for your rule. Here, you can select the types of messages you would like your autoresponder to respond to. Once you have selected the conditions for your rule, click the “Next” button.
The next step is to select the action you would like Outlook to take when the rule condition is met. You can choose from several actions, such as forwarding the message, deleting the message, or sending a reply. For this example, we will select the “send a reply” option. This will open a new window where you can enter the text for your autoresponder message. Once you have entered the text for your autoresponder message, click the “OK” button to save your rule.
Your autoresponder will now be active and any incoming messages that meet the conditions of your rule will be responded to automatically with your pre-defined message. You can also edit your rule at any time by clicking on the “Edit Rule” button at the bottom of the “Rules and Alerts” window.

Utilizing Rules and Alerts to Automate Your Outlook Messages
Rules and alerts are another way to automate your Outlook messages. Rules allow you to specify conditions for incoming and outgoing messages and to define the action Outlook should take when those conditions are met. For example, you can set up a rule that sends an automated reply to any incoming messages that contain a specific keyword. You can also set up rules that delete messages containing certain words or phrases.
To set up a rule in Outlook, you will need to open the “Rules and Alerts” window. Once you have opened the “Rules and Alerts” window, click the “New Rule” button at the bottom of the window. From there, you can select the conditions for your rule and the action Outlook should take when those conditions are met. Once you have saved your rule, it will be active and any incoming or outgoing messages that meet the conditions of your rule will be processed accordingly.

Setting Up an Out of Office Reply in Outlook
An out of office reply is a type of automated message that is sent to incoming messages when you are away from your desk. Setting up an out of office reply is a great way to let customers know that you are unavailable and to provide them with contact information for someone who can help. To set up an out of office reply in Outlook, you will need to open the “Rules and Alerts” window. Once you have opened the “Rules and Alerts” window, click the “New Rule” button at the bottom of the window.
The next step is to select the “Check messages when they arrive” option from the list of options. This will open a new window where you can select the conditions for your rule. Here, you can select the types of messages you would like your out of office reply to respond to. Once you have selected the conditions for your rule, click the “Next” button.
The next step is to select the action you would like Outlook to take when the rule condition is met. You can choose from several actions, such as forwarding the message, deleting the message, or sending a reply. For this example, we will select the “send a reply” option. This will open a new window where you can enter the text for your out of office reply message. Once you have entered the text for your out of office reply message, click the “OK” button to save your rule.
Your out of office reply will now be active and any incoming messages that meet the conditions of your rule will be responded to automatically with your pre-defined message. You can also edit your rule at any time by clicking on the “Edit Rule” button at the bottom of the “Rules and Alerts” window.

Automating Your Outlook Email with a Quick Response Template
A quick response template is a predefined message that can be sent quickly with minimal effort. Quick response templates can be used to respond to common inquiries, such as requests for more information or follow-up questions. To use a quick response template in Outlook, you will need to open the “Rules and Alerts” window. Once you have opened the “Rules and Alerts” window, click the “New Rule” button at the bottom of the window.
The next step is to select the “Check messages when they arrive” option from the list of options. This will open a new window where you can select the conditions for your rule. Here, you can select the types of messages you would like your quick response template to respond to. Once you have selected the conditions for your rule, click the “Next” button.
The next step is to select the action you would like Outlook to take when the rule condition is met. You can choose from several actions, such as forwarding the message, deleting the message, or sending a reply. For this example, we will select the “send a reply” option. This will open a new window where you can enter the text for your quick response template. Once you have entered the text for your quick response template, click the “OK” button to save your rule.
Your quick response template will now be active and any incoming messages that meet the conditions of your rule will be responded to automatically with your pre-defined message. You can also edit your rule at any time by clicking on the “Edit Rule” button at the bottom of the “Rules and Alerts” window.
Conclusion
In this article, we explored how to put an automated message on Outlook. We discussed setting up an autoresponder for your inbox, utilizing rules and alerts, setting up an out of office reply, and using a quick response template. Automated messages can be incredibly useful for businesses, allowing them to respond to customer inquiries quickly and reducing the time spent responding to customer inquiries. By following the steps outlined in this article, you can easily set up automated messages in Outlook.
(Note: Is this article not meeting your expectations? Do you have knowledge or insights to share? Unlock new opportunities and expand your reach by joining our authors team. Click Registration to join us and share your expertise with our readers.)