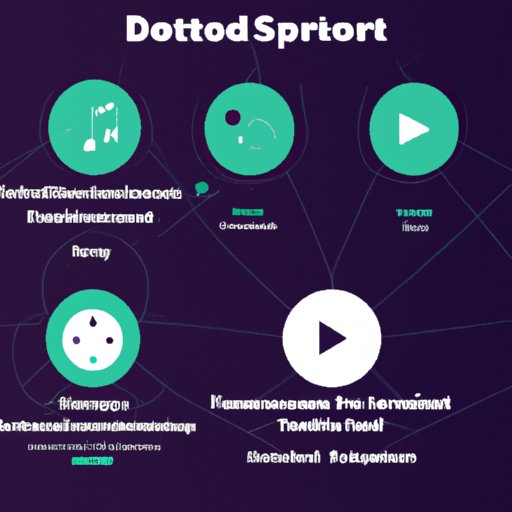I. Introduction
Discord is one of the most popular communication platforms for gamers and online communities. It’s a great tool to stay connected and communicate while playing games or working on projects collaboratively. However, when it comes to listening to music, the options are limited and often inconvenient. Luckily, by integrating Spotify with Discord, you can stream your favorite music playlists and listen with your friends seamlessly. This article aims to provide you with a step-by-step guide to solve this problem and make the most out of these two platforms.
II. Understanding Discord and Spotify Integration
Discord is a communication platform that allows you to create servers and channels to chat, voice, and video call with your friends or community members. It also includes various features like screen sharing, file sharing, and integrations with third-party applications. On the other hand, Spotify is a music streaming service that gives you access to millions of songs, albums, and playlists. By integrating these two platforms, you can share your favorite songs, playlists, and albums with others on Discord. This integration lets you create and manage your Spotify playlists within the Discord app, making the experience more convenient and seamless.
III. Step-by-Step Guide: How to Stream Spotify Playlists on Discord in 5 Minutes
Here’s how you can connect your Spotify account to Discord:
- Open the Discord app and log in to your account.
- Navigate to the User Settings and select ‘Connections.’
- Click on the Spotify logo and authorize the connection by logging in to your Spotify account.
- Once authorized, a message will appear that your account is linked to Discord.
Now, you’re all set to play your favorite Spotify playlists on Discord. You can follow these steps to play the playlists:
- Create or join a voice channel on Discord.
- Click on the ‘+’ icon next to the ‘Voice Connected’ message in the bottom left corner of the Discord app.
- Select ‘Spotify’ from the drop-down menu and choose the playlist you want to play.
There are different ways to control the Spotify playback on Discord:
- You can pause or resume the playback by clicking on the Spotify logo in the bottom left corner of the Discord app.
- You can skip or go back to the previous song by clicking on the arrows next to the Spotify logo.
- You can adjust the volume of the music playback by dragging the slider next to your username in the voice channel.
IV. Tips and Tricks to Play Spotify Playlists on Discord
Here are some useful tips and tricks to enhance your Spotify-Discord integration experience:
- To change the Spotify settings like audio quality, crossfade, and volume normalization, go to the Spotify Settings within the Discord app.
- You can enable or disable the ‘Display Spotify as your status’ feature, which shows your friends what you’re listening to on Spotify in the Discord app.
- There’s a keyboard shortcut to open the Spotify playback menu in the Discord app. Press ‘Ctrl + Shift + S’ on Windows or ‘Cmd + Shift + S’ on Mac to bring up the menu.
- If you’re having trouble streaming your Spotify playlist on Discord, try restarting both apps or logging out and logging back in to your Discord account.
- Use the search bar within the Spotify playback menu to find specific songs, artists, or albums quickly.
V. Conclusion
Integrating your Spotify playlists with Discord is a great way to listen to your favorite music with your friends or community members. It allows you to collaborate and share new music discoveries seamlessly. Follow our step-by-step guide, and don’t forget to try out our tips and tricks to make the experience even better. We hope this article was helpful, and we encourage you to give Spotify-Discord integration a try!
If you have any feedback or questions, feel free to share them in the comments below.
VI. Additional Resources
Here are some additional resources that you might find helpful:
- Discord’s official support page on using Spotify with Discord
- Spotify’s community forum discussion on connecting to Discord
-
(Note: Is this article not meeting your expectations? Do you have knowledge or insights to share? Unlock new opportunities and expand your reach by joining our authors team. Click Registration to join us and share your expertise with our readers.)