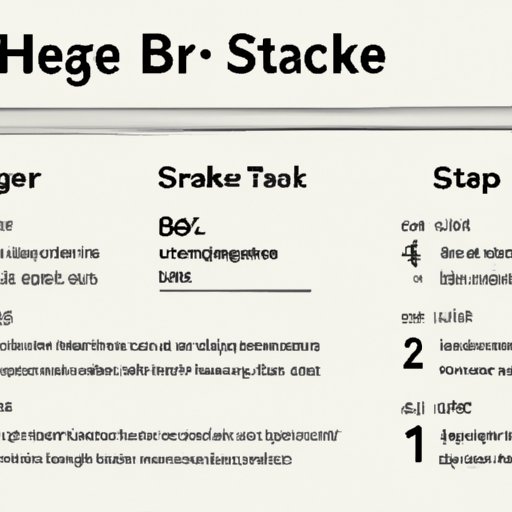Introduction
When writing a document in Microsoft Word, it is often necessary to adjust the page numbering. Many users may find themselves in a situation where they need to start page numbers on page 2 of the document. This can be done by following a few simple steps.

Using Different Section Breaks to Start Page Numbering on Page 2
One way to start page numbering on page 2 is by using different section breaks. A section break allows you to divide your document into separate sections with different page numbering formats. To insert a section break:
- Go to the Page Layout tab.
- Click on Breaks.
- Select Next Page from the drop-down menu.
After inserting the section break, you will need to change the page layout for the second section. To do this:
- Go to the Page Layout tab.
- Click on Orientation.
- Select Portrait or Landscape from the drop-down menu.
Once you have changed the page layout, you will need to set the page numbers for the second section. To do this:
- Go to the Insert tab.
- Click on Page Number.
- Select the Format Page Numbers option.
- Choose the Start at option and enter the number ‘2’.
Inserting a Manual Page Break to Begin Page Numbering at Page 2
Another way to start page numbering on page 2 is by inserting a manual page break. To do this:
- Place your cursor at the end of the first page.
- Go to the Insert tab.
- Click on Break.
- Select Page Break from the drop-down menu.
Once you have inserted the page break, you will need to set the page numbers for the second page. To do this:
- Go to the Insert tab.
- Click on Page Number.
- Select the Format Page Numbers option.
- Choose the Start at option and enter the number ‘2’.

Setting the Page Number Start Value in the Page Number Format Dialog
You can also start page numbering on page 2 by setting the page number start value in the page number format dialog. To do this:
- Go to the Insert tab.
- Click on Page Number.
- Select the Format Page Numbers option.
- In the Page Number Format dialog box, select the Start at option and enter the number ‘2’.
Creating a New Section and Starting Page Numbering at Page 2
Another way to start page numbering on page 2 is by creating a new section and adjusting the settings. To do this:
- Go to the Page Layout tab.
- Click on Breaks.
- Select Next Page from the drop-down menu.
- Go to the Page Layout tab.
- Click on Orientation.
- Select Portrait or Landscape from the drop-down menu.
- Go to the Page Layout tab.
- Click on Page Setup.
- In the Page Setup dialog box, select the Number Format tab.
- Under Page Numbering, select the Start at option and enter the number ‘2’.
Utilizing the Page Setup Dialog Box to Begin Page Numbering at Page 2
You can also start page numbering on page 2 by utilizing the page setup dialog box. To do this:
- Go to the Page Layout tab.
- Click on Page Setup.
- In the Page Setup dialog box, select the Number Format tab.
- Under Page Numbering, select the Start at option and enter the number ‘2’.

Applying the Link to Previous Option to Connect the Sections and Start Page Numbers at Page 2
If you have multiple sections in your document and want to start page numbering on page 2, you can apply the Link to Previous option to connect the sections. To do this:
- Go to the Insert tab.
- Click on Page Number.
- Select the Format Page Numbers option.
- Under Page Numbering, select the Link to Previous option.
- Check the page number format to make sure it is starting on page 2.

Modifying the Header or Footer to Start Page Numbering at Page 2
Finally, you can start page numbering on page 2 by modifying the header or footer. To do this:
- Go to the Insert tab.
- Click on Header & Footer.
- In the Header & Footer dialog box, select the Page Number tab.
- Under Page Number, select the Start at option and enter the number ‘2’.
Conclusion
Starting page numbers on page 2 in Microsoft Word is easy to do. You can use different section breaks, insert manual page breaks, set the page number start value in the page number format dialog, create new sections and adjust the settings, utilize the page setup dialog box, or modify the header or footer.
(Note: Is this article not meeting your expectations? Do you have knowledge or insights to share? Unlock new opportunities and expand your reach by joining our authors team. Click Registration to join us and share your expertise with our readers.)