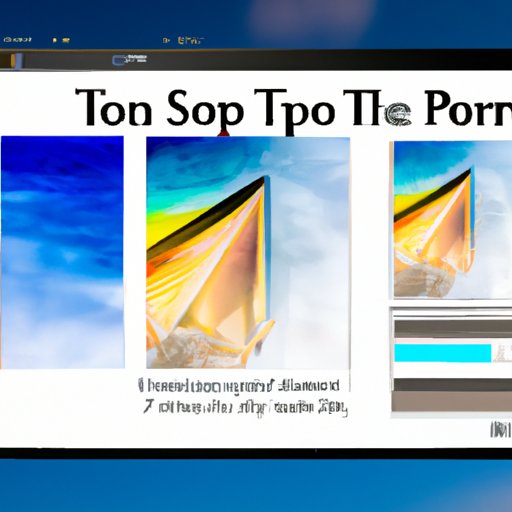Introduction
Topaz Sharpen AI is a powerful image sharpening tool that can help photographers take their photos from good to great. It uses advanced algorithms to sharpen images quickly and accurately, making it an invaluable asset for any photographer. But before you can start using Sharpen AI, you need to install it in Lightroom. This article will provide a comprehensive look at how to do just that.
What is Topaz Sharpen AI?
Topaz Sharpen AI is a plugin for Adobe Lightroom that enables photographers to sharpen their images quickly and easily. It uses advanced algorithms to analyze the image and create a sharpened version that looks natural and professional. The plugin also includes a number of adjustable settings so users can fine-tune their results. By installing Sharpen AI in Lightroom, photographers can save time and effort when editing their photos.
Why Install Topaz Sharpen AI in Lightroom?
Installing Topaz Sharpen AI in Lightroom has several advantages. First, it allows photographers to access the plugin directly from within Lightroom, eliminating the need to switch between applications. Second, it simplifies the workflow by allowing users to apply the Sharpen AI effect without leaving Lightroom. Finally, it ensures that the plugin is always up to date with the latest features and fixes.
Step-by-Step Guide to Installing Topaz Sharpen AI in Lightroom
Installing Topaz Sharpen AI in Lightroom is a relatively straightforward process. Here’s a step-by-step guide to help you get started.
Downloading and Installing the Plugin
The first step is to download and install the plugin. To do this, visit the Topaz Labs website and click on the “Download Sharpen AI” button. Once the file has been downloaded, double-click it to begin the installation process. Follow the onscreen instructions to complete the installation.
Activating the Plugin
Once the plugin has been installed, you’ll need to activate it. To do this, open Lightroom and select the “Help” menu. From here, select the “Activate Plugin” option. Enter your license key to activate the plugin.
Accessing the Plugin from Lightroom
Once the plugin has been activated, you’ll be able to access it from within Lightroom. To do this, select the “Edit” tab and then click on the “Plugins” option. From here, select the “Sharpen AI” plugin to open it.
Beginner’s Guide to Adding Topaz Sharpen AI to Lightroom
Once you’ve installed and activated the plugin, you’ll be ready to start using it. Here’s a beginner’s guide to help you get started.
Understanding the Interface
The first step is to familiarize yourself with the interface. The Sharpen AI window consists of four main sections: the preview window, the settings panel, the adjustment sliders, and the action buttons. The preview window shows a live preview of the image with the Sharpen AI effect applied. The settings panel allows you to adjust the strength and type of sharpening. The adjustment sliders allow you to fine-tune the sharpening effect. And the action buttons allow you to apply the effect or cancel the changes.
Adjusting Settings
Once you’ve familiarized yourself with the interface, it’s time to adjust the settings. In the settings panel, you can choose between three different types of sharpening: Enhance, Focus, and Detail. Each type of sharpening adds a different effect to the image. Experiment with the different settings to find the one that produces the best results.
Applying the Sharpen AI Effect
Once you’ve adjusted the settings, you’re ready to apply the Sharpen AI effect. To do this, click the “Apply” button. The effect will be applied to the image and you’ll be able to see the results in the preview window.

How to Quickly and Easily Install Topaz Sharpen AI in Lightroom
If you want to quickly and easily install Topaz Sharpen AI in Lightroom, there’s an automated installation process that can help. Here’s what you need to know.
Prerequisites for Installing
Before you can install Topaz Sharpen AI in Lightroom, you’ll need to make sure you have the following prerequisites: (1) the latest version of Lightroom, (2) an active internet connection, and (3) a valid license key. Once you’ve met these requirements, you’re ready to proceed with the installation.
Automated Installation Process
To install Topaz Sharpen AI in Lightroom, open Lightroom and select the “Help” menu. From here, select the “Install Plugin” option. Enter your license key and follow the onscreen instructions to complete the installation.
A Comprehensive Look at Installing Topaz Sharpen AI in Lightroom
In addition to the automated installation process, there are some additional steps you can take to ensure a successful installation of Topaz Sharpen AI in Lightroom. Here’s a comprehensive look at how to install the plugin.
Troubleshooting Issues
If you encounter any issues during the installation process, there are a few troubleshooting steps you can take. First, make sure you’re running the latest version of Lightroom. If you’re still having trouble, try uninstalling and reinstalling the plugin. You can also contact Topaz Labs support for assistance.
Advanced Configuration Options
Once the plugin has been installed, you can customize it to suit your needs. To do this, open the plugin and select the “Options” tab. From here, you can adjust a variety of settings, including the output size, quality, and sharpening intensity. You can also adjust the default presets and create custom ones.

Get Started with Topaz Sharpen AI by Installing it in Lightroom
Now that you know how to install Topaz Sharpen AI in Lightroom, it’s time to get started. Here’s a quick overview of the benefits of using Sharpen AI and some tips for getting the most out of it.
Benefits of Using Sharpen AI
Using Sharpen AI has several advantages. It can help you produce sharper and more detailed images without introducing artifacts. It also saves time by allowing you to sharpen multiple images at once. Finally, it enables you to easily adjust the sharpening settings to achieve the desired effect.
Tips for Getting the Most Out of Sharpen AI
When using Sharpen AI, there are a few tips to keep in mind. First, make sure to use the appropriate settings for the image you’re working with. Second, experiment with the different settings to find the best results. Third, use the “Preset” feature to quickly apply the same sharpening effect to multiple images. Finally, remember to save your work regularly.
Conclusion
Installing Topaz Sharpen AI in Lightroom is a relatively straightforward process. This article has provided a comprehensive look at how to do just that. From downloading and installing the plugin to troubleshooting issues and understanding the interface, this guide has everything you need to get started. So what are you waiting for? Get started with Sharpen AI today!
Summary of Installing Topaz Sharpen AI in Lightroom
Installing Topaz Sharpen AI in Lightroom is an easy process that can be completed in a few simple steps. After downloading and installing the plugin, you can activate it from within Lightroom and access it from the “Plugins” menu. Once you’ve familiarized yourself with the interface, you can adjust the settings and apply the Sharpen AI effect. With the help of this guide, you’ll be able to install Topaz Sharpen AI in Lightroom in no time.
Further Resources
For more information about Topaz Sharpen AI, check out the official Topaz Labs Support page. You can also watch the tutorial videos on the Topaz Labs YouTube channel. Finally, you can join the Topaz Labs Facebook group to connect with other photographers who use Sharpen AI.
(Note: Is this article not meeting your expectations? Do you have knowledge or insights to share? Unlock new opportunities and expand your reach by joining our authors team. Click Registration to join us and share your expertise with our readers.)