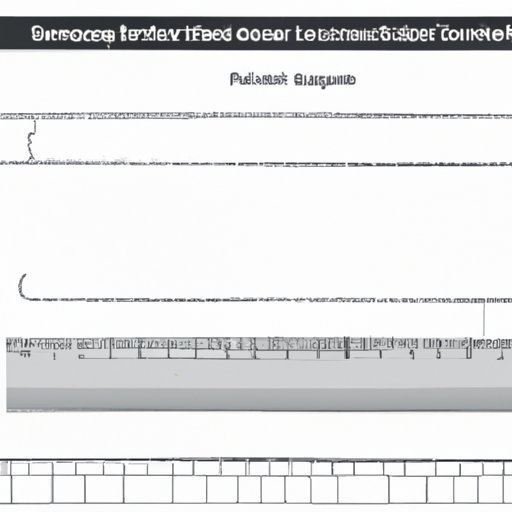Introduction
Writing lines are an essential part of any Word document, whether it’s a school assignment or a professional report. They help to organize information, improve readability, and enhance the overall appearance of the document. But how do you actually insert writing lines into a Word document? This article provides a comprehensive guide on how to do just that.
Step-by-Step Guide on How to Insert Writing Lines in Word
There are several different methods you can use to insert writing lines in Word. The following steps provide a detailed guide on how to do so using the ruler tool, which is one of the most straightforward and efficient ways to add writing lines to a document.
Accessing the Ruler Tool
The first step is to access the ruler tool. To do this, open up your Word document and select the “View” tab at the top of the window. In the “Show/Hide” section, make sure the “Ruler” option is checked. This will display the ruler tool at the top of the window.
Adjusting the Ruler Tool Settings
Once the ruler tool is displayed, click and drag the small arrows at either end of the ruler until the desired line length is reached. You can also adjust the line spacing by using the drop-down menu located just below the ruler.
Inserting Writing Lines Into Your Word Document
Now that the settings have been adjusted, all that’s left to do is to actually insert the writing lines into your Word document. To do this, simply click and drag the ruler across the page where you want the lines to appear. You can adjust the line length and spacing as needed.
Tips & Tricks for Inserting Writing Lines Into Word Documents
Once you understand the basics of inserting writing lines into Word documents, there are a number of tips and tricks you can use to customize your document even further. These include:
Utilizing Different Line Styles to Enhance Your Document
Word offers a variety of different line styles, from single lines to double lines to dashed lines. Utilizing these different line styles can help to add visual interest to your document and make it easier to differentiate between sections.
Working with Multiple Columns and Inserting Lines Between Them
If you’re working with multiple columns in your Word document, you can use the ruler tool to insert writing lines between them. This will help to keep the columns organized and make it easier to read the content.
Adjusting Line Spacing for Maximum Readability
Finally, you should make sure to adjust the line spacing for maximum readability. Generally speaking, lines should be spaced out enough so that the eye can easily distinguish between them without having to strain. Experiment with different line spacing settings to find the one that works best for your document.
Utilizing the Ruler Tool to Easily Insert Writing Lines in Word
The ruler tool is one of the most useful features of Word when it comes to formatting documents. With the ruler tool, you can quickly and easily insert writing lines into your documents with just a few clicks. Here’s a quick overview of how to make the most of the ruler tool:
Understanding the Ruler Tool’s Functions
The ruler tool has several different functions that allow you to easily format your document. These include setting the page margins, adjusting the line spacing, and inserting writing lines. Taking the time to familiarize yourself with the ruler tool’s functions will help you become more productive when formatting your documents.
Taking Advantage of the Ruler Tool’s Tools
The ruler tool also has a number of tools that can help you customize your document even further. For example, you can use the ruler tool to insert tables, draw shapes, and even add pictures to your document. Exploring the various tools offered by the ruler tool can help you take your document to the next level.
Creating Custom Writing Lines with the Ruler Tool
Finally, the ruler tool allows you to create custom writing lines. This means you can adjust the line length, thickness, and style to fit the specific needs of your document. Creating custom writing lines is a great way to make your document look more professional and organized.
Quick & Easy Steps to Insert Writing Lines in Word
If you don’t have time to use the ruler tool, there are still a few quick and easy steps you can take to insert writing lines into your Word document. Here’s how to do it:
Using the Paragraph Dialog Box
The paragraph dialog box is a great way to quickly insert writing lines into your document. To access the dialog box, select the “Format” tab at the top of the window and then click “Paragraph.” From here, you can adjust the line spacing and insert writing lines with just a few clicks.
Adjusting the Line Spacing
Once you’ve inserted the writing lines into your document, you may need to adjust the line spacing to ensure maximum readability. To do this, select the “Format” tab again, click “Paragraph,” and then adjust the “Line Spacing” setting. Experiment with different values until you find the one that works best for your document.
Inserting Writing Lines Without the Ruler Tool
Finally, you can also insert writing lines without the ruler tool. To do this, select the “Insert” tab at the top of the window and then click the “Shapes” button. Select the line shape and then click and drag across the page to insert the writing lines.
A Beginner’s Guide to Inserting Writing Lines in Word
If you’re new to Word or just starting out with document formatting, it can be overwhelming to figure out how to insert writing lines. Fortunately, there are a few simple steps you can take to get started:
Gaining an Understanding of Word’s Formatting Features
The first step is to gain a basic understanding of Word’s formatting features. Take some time to explore the different tabs, menus, and tools available to you. Familiarizing yourself with these features will make it much easier to format your documents.
Exploring the Different Ways to Insert Writing Lines
Once you have a basic understanding of Word’s formatting features, you can start exploring the different ways to insert writing lines. Try out different methods such as using the ruler tool or the paragraph dialog box to see which one works best for you.
Applying the Knowledge Gained
Finally, take the knowledge you’ve gained and apply it to your own documents. Experiment with different formatting options and see what works best for each document. With practice, you’ll soon be able to easily insert writing lines into any Word document.

Exploring Different Ways to Insert Writing Lines in Word
In addition to the methods mentioned above, there are a few other ways you can insert writing lines into your Word documents. These include:
Utilizing Shortcut Keys
Word has a number of shortcut keys that make it easy to quickly insert writing lines. For example, pressing “Ctrl + M” will insert a single line, while pressing “Ctrl + Shift + M” will insert a double line. Experiment with the different shortcut keys to find the ones that work best for you.
Employing the Drawing Tools
The drawing tools are another great way to insert writing lines into your documents. To access the drawing tools, select the “Insert” tab at the top of the window and then click the “Shapes” button. From here, you can choose from a variety of line shapes and sizes to insert into your document.
Making Use of Pre-Existing Templates
Finally, if you don’t want to go through the hassle of manually inserting writing lines, you can always make use of pre-existing templates. Word has a wide selection of templates that already include writing lines and other formatting features, making it easy to quickly create a professional-looking document.
Conclusion
Inserting writing lines into Word documents doesn’t have to be difficult. With the right tools and techniques, you can easily and quickly add writing lines to any document. Whether you use the ruler tool, the paragraph dialog box, or one of the other methods mentioned above, you’ll be able to create a well-formatted and organized document in no time.
(Note: Is this article not meeting your expectations? Do you have knowledge or insights to share? Unlock new opportunities and expand your reach by joining our authors team. Click Registration to join us and share your expertise with our readers.)