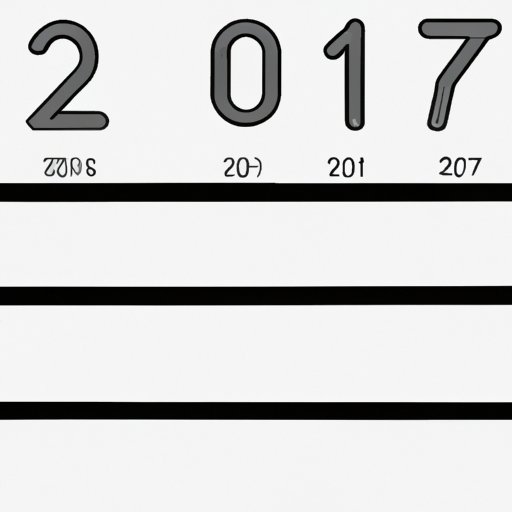Introduction
Writing lines are a helpful feature when it comes to formatting documents in Microsoft Word 2016. They can be used to separate different parts of the document or to provide an attractive background for text. This article provides a step-by-step guide on how to insert writing lines in Word 2016, as well as some quick and easy ways to do so.
Step-by-Step Guide on Inserting Writing Lines in Word 2016
Inserting writing lines in Word 2016 is simple and straightforward. Here are the steps to follow:
Opening a Word Document
The first step is to open the Word document that you want to edit. To do this, simply double-click on the file or right-click and select “Open” from the context menu.
Using the Tab Key to Easily Insert Writing Lines
Once the document has been opened, you can use the tab key to create writing lines. To do this, press the tab key on your keyboard until you reach the desired line length. The writing lines will be created as you press the tab key.
Adding Writing Lines with Shading
You can also add writing lines with shading by selecting the “Borders and Shading” option from the “Format” menu. Once the “Borders and Shading” window has opened, select the “Shading” tab and choose a color for the writing lines. You can also adjust the width of the lines and the spacing between them.

Quick and Easy Ways to Add Writing Lines in Word 2016
In addition to the steps outlined above, there are several quick and easy ways to add writing lines in Word 2016.
Utilizing the Ruler Tool
The Ruler tool is a great way to quickly add writing lines to a document. To access the Ruler tool, simply click on the “View” menu and select “Ruler”. Once the Ruler tool is visible, you can drag the markers to the desired position to create a writing line.
Using the Borders and Shading Options
The Borders and Shading options can also be used to add writing lines to a document. To access these options, select the “Borders and Shading” option from the “Format” menu. From here, you can select the type of line you want to create and adjust the width and spacing.

Creating Writing Lines in Word 2016 with Shading
You can also create writing lines with shading in Word 2016. To do this, you will need to explore the shading options available.
Exploring the Shading Options
To explore the shading options, select the “Shading” tab from the “Borders and Shading” window. Here you will find a variety of colors and patterns to choose from. Select the one that best suits your document.
Applying the Shade to the Writing Lines
Once you have selected the shade you want to use, select the “Apply to” option and choose “Writing Lines”. This will apply the chosen shade to the writing lines in your document.
A Visual Guide to Adding Writing Lines in Word 2016
If you need additional assistance with adding writing lines in Word 2016, you can access a visual guide. This guide will walk you through the process step-by-step.
How to Access the Visual Guide
The visual guide can be accessed from the “Help” menu. Simply select “Help” from the main menu bar and type “Adding Writing Lines” into the search box. This will bring up the visual guide.
What is Included in the Visual Guide
The visual guide includes detailed instructions on how to add writing lines using the tab key, ruler tool, borders and shading options, and more. It also includes screenshots to help illustrate the steps.
Conclusion
Adding writing lines to a Word 2016 document is a simple task. By following the steps outlined in this article, you can easily create writing lines using the tab key, ruler tool, borders and shading options, and more. Additionally, a visual guide is available to help you through the process.
In summary, to add writing lines in Word 2016, you should open the document, use the tab key to create lines, utilize the ruler tool, explore the borders and shading options, and access the visual guide if needed. With these steps, you will be able to easily add writing lines to your document.
Final Remarks
By following the steps outlined in this article, you can easily add writing lines to any Word 2016 document. Whether you use the tab key, ruler tool, borders and shading options, or the visual guide, this guide will help you create attractive writing lines with ease.
(Note: Is this article not meeting your expectations? Do you have knowledge or insights to share? Unlock new opportunities and expand your reach by joining our authors team. Click Registration to join us and share your expertise with our readers.)