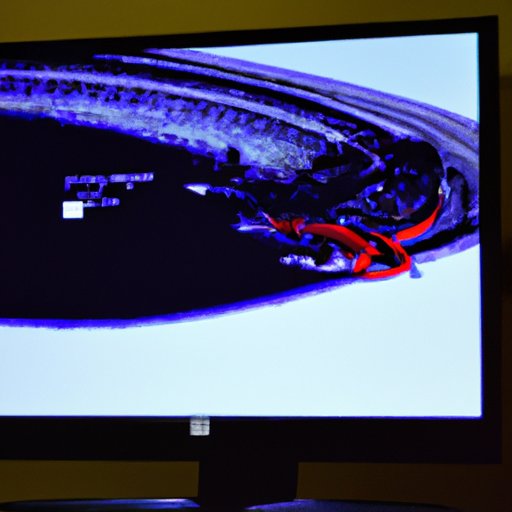Introduction
If you’re having problems getting your computer screen to fit your monitor correctly, you’re not alone. Many users with Windows 10 have experienced this issue. Fortunately, there are several steps you can take to get your monitor and screen working in sync.
Overview of the Problem
When you first turn on your computer, you may notice that the image on your screen does not fit the size of your monitor. This is because the resolution settings for your display need to be adjusted. If the resolution settings are not set properly, the image may be distorted, too large, or too small.
Identifying the Symptoms
If your monitor and screen are not working properly together, you may experience any of the following symptoms:
- The edges of the display are cut off
- The image is distorted or blurry
- The image is too large or too small
- The mouse cursor is hard to locate
Adjusting the Resolution Settings
The first step is to adjust the resolution settings on your computer. You can do this by following these steps:
Opening the Display Settings
On your keyboard, press the Windows key + P to open the display settings. On the left side of the window, select “Display”.
Adjusting the Resolution
At the top of the window, select “Resolution”. From the drop-down menu, select the resolution that best fits your monitor. Be sure to select a resolution that is compatible with your monitor.
Making Sure the Resolution is Compatible
Once you have selected the resolution, click “Apply”. If the resolution is not compatible with your monitor, you will see a warning message. If this happens, select a different resolution from the drop-down menu and try again.

Using the Display Scaling Feature
If adjusting the resolution settings doesn’t work, you can try using the display scaling feature. This feature allows you to adjust the size of the text, icons, and other elements on your screen. To use the display scaling feature, follow these steps:
Accessing the Display Scaling Feature
On your keyboard, press the Windows key + P to open the display settings. On the left side of the window, select “Display”. At the top of the window, select “Scale and layout”.
Changing the Scaling Size
From the drop-down menu, select the scaling size that best fits your monitor. Be sure to select a scaling size that is compatible with your monitor.
Testing the New Setting
Once you have selected the scaling size, click “Apply”. If the scaling size is not compatible with your monitor, you will see a warning message. If this happens, select a different scaling size from the drop-down menu and try again.
Updating Graphics Drivers
If adjusting the resolution and display scaling settings doesn’t work, you may need to update your graphics drivers. Updating your graphics drivers can help resolve compatibility issues between your computer and monitor. To update your graphics drivers, follow these steps:
Finding the Right Drivers
First, you will need to find the right drivers for your computer. Visit the website of your computer manufacturer and search for the latest drivers for your model. Download the drivers to your computer.
Installing the Drivers
Once you have downloaded the drivers, double-click the file to begin the installation process. Follow the on-screen instructions to complete the installation.
Testing the Installation
Once the drivers are installed, restart your computer and test the new settings. If the problem persists, you may need to try a different approach.
Installing Third-Party Software
If updating your drivers doesn’t work, you may want to try installing third-party software. There are several programs available that are designed to help you adjust the resolution settings on your computer. To install third-party software, follow these steps:
Researching the Software
Do some research to find the right software for your needs. Read reviews, compare features, and make sure the software is compatible with your computer.
Downloading and Installing
Once you have found the right software, download it to your computer. Double-click the file to begin the installation process. Follow the on-screen instructions to complete the installation.
Testing the Software
Once the software is installed, restart your computer and test the new settings. If the problem persists, you may need to try a different approach.
Using a Different Monitor
If all else fails, you may want to try using a different monitor. Some monitors are better suited for certain computers than others. To use a different monitor, follow these steps:
Choosing a Compatible Monitor
Do some research to find a monitor that is compatible with your computer. Read reviews, compare features, and make sure the monitor is compatible with your computer.
Connecting the Monitor
Once you have found the right monitor, connect it to your computer. Refer to your computer’s user manual for instructions on how to connect the monitor.
Testing the Connection
Once the monitor is connected, restart your computer and test the new settings. If the problem persists, you may need to try a different approach.
Trying a Different Cable Connection
If using a different monitor doesn’t work, you may need to try a different cable connection. Make sure the cable you are using is compatible with your monitor and computer. To use a different cable connection, follow these steps:
Identifying the Cable Type
Identify the type of cable you need for your monitor and computer. Refer to your computer’s user manual for instructions on which type of cable to use.
Connecting the Cable
Once you have identified the cable type, connect it to your computer and monitor. Refer to your computer’s user manual for instructions on how to connect the cable.
Testing the Connection
Once the cable is connected, restart your computer and test the new settings. If the problem persists, you may need to contact a professional for assistance.
Conclusion
Getting your computer screen to fit your monitor can be a tricky process. However, with the right steps, you can get your monitor and screen working in sync. To troubleshoot this issue, try adjusting the resolution settings, using the display scaling feature, updating your graphics drivers, installing third-party software, using a different monitor, or trying a different cable connection.
Summary of Steps
- Adjust the resolution settings
- Use the display scaling feature
- Update graphics drivers
- Install third-party software
- Use a different monitor
- Try a different cable connection
Tips for Troubleshooting
- Make sure the resolution and scaling settings are compatible with your monitor.
- Be sure to download the correct drivers for your computer.
- Research third-party software to find the right program for your needs.
- Choose a monitor that is compatible with your computer.
- Make sure the cable you are using is compatible with your monitor and computer.
(Note: Is this article not meeting your expectations? Do you have knowledge or insights to share? Unlock new opportunities and expand your reach by joining our authors team. Click Registration to join us and share your expertise with our readers.)