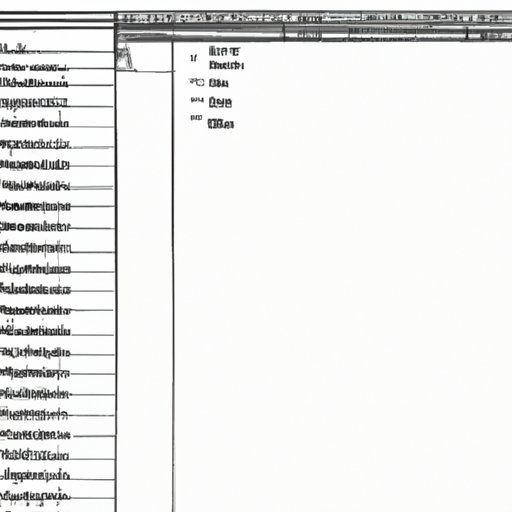Introduction
Fitting an Excel sheet on one page PDF can be a challenging task, especially when dealing with large amounts of data. To make sure that your document looks professional and is easy to read, you need to be able to properly adjust the margins, orientation, font size, columns, and rows. Fortunately, there are several methods you can use to accomplish this task.
Utilize the Page Setup Settings to Adjust Margins and Orientation of Spreadsheet
The first step in fitting an Excel sheet on one page PDF is to utilize the page setup settings to adjust the margins and orientation of the spreadsheet. This can be done by selecting the “Page Setup” option under the “File” menu.
Adjusting Margins
Once in the “Page Setup” window, you can adjust the margins by entering new values for the “Top”, “Bottom”, “Left”, and “Right” margins. To ensure that all of the data fits on one page, it is recommended that you set the margins to 0.25 inches or less.
Changing Orientation
In addition to adjusting the margins, you can also change the orientation of the spreadsheet from landscape to portrait. To do this, simply select “Portrait” from the “Orientation” drop-down menu in the “Page Setup” window.

Reduce Number of Columns and Rows Used in Document
The next step in fitting an Excel sheet on one page PDF is to reduce the number of columns and rows used in the document. This will help to minimize the amount of data that needs to be displayed on the page and make it easier to fit everything on one page.
Removing Unnecessary Data
The first step in reducing the number of columns and rows used in the document is to remove any unnecessary data. This can be done by selecting the cells containing the data and deleting them. It is important to remember to save the changes after deleting the data.
Compacting Table
In addition to removing unnecessary data, you can also compact the table by merging cells and adjusting the column widths and row heights. Merging cells will help to reduce the number of columns and rows used in the document. In addition, adjusting the column widths and row heights can help to make better use of the available space.
Adjust Font Size, Column Widths, and Row Heights
The third step in fitting an Excel sheet on one page PDF is to adjust the font size, column widths, and row heights. This will help to ensure that all of the data is clearly visible and legible.
Selecting Appropriate Font Size
The first step in adjusting the font size is to select an appropriate font size. It is recommended that you select a font size of 10 or 11 points for best results. You can adjust the font size by selecting the “Font” option under the “Format” menu.
Resizing Columns and Rows
In addition to adjusting the font size, you can also resize the columns and rows. This can be done by selecting the “Column Width” and “Row Height” options under the “Format” menu. To ensure that all of the data is clearly visible, it is recommended that you resize the columns and rows to their minimum values.
Use the ‘Fit to Pages’ Option in the Print Menu
The fourth step in fitting an Excel sheet on one page PDF is to use the “Fit to Pages” option in the print menu. This feature allows you to automatically scale the contents of the spreadsheet to fit on a single page.
Accessing the Fit to Pages Feature
To access the “Fit to Pages” feature, select the “Print” option under the “File” menu. Once in the “Print” window, select the “Fit to Pages” checkbox.
Adjusting Scaling Options
In addition to selecting the “Fit to Pages” checkbox, you can also adjust the scaling options. This can be done by entering a specific percentage or page size in the “Scaling” field. It is recommended that you enter a value of 100% or larger to ensure that all of the data fits on one page.

Change the Page Orientation from Landscape to Portrait
The fifth step in fitting an Excel sheet on one page PDF is to change the page orientation from landscape to portrait. This will help to maximize the amount of data that can be displayed on the page.
Understanding the Difference between Landscape and Portrait
Before making the change, it is important to understand the difference between landscape and portrait orientations. Landscape orientation displays the data horizontally across the page, while portrait orientation displays the data vertically down the page.
Making the Change
To change the page orientation from landscape to portrait, select the “Page Setup” option under the “File” menu. Once in the “Page Setup” window, select “Portrait” from the “Orientation” drop-down menu.
Utilize the ‘Scale to Fit’ Feature in the Page Setup Menu
The sixth and final step in fitting an Excel sheet on one page PDF is to utilize the “Scale to Fit” feature in the page setup menu. This feature allows you to automatically scale the contents of the spreadsheet to fit on a single page.
Understanding the Scale to Fit Feature
The “Scale to Fit” feature allows you to specify the number of pages wide and tall that the spreadsheet should be scaled to. For example, if you specify that the spreadsheet should be scaled to one page wide by one page tall, then all of the data will fit on one page.
Adjusting the Scaling
To utilize the “Scale to Fit” feature, select the “Page Setup” option under the “File” menu. Once in the “Page Setup” window, select the “Scale to Fit” checkbox and enter the desired values for the “Pages Wide” and “Pages Tall” fields. It is recommended that you enter a value of 1 for both of these fields to ensure that all of the data fits on one page.
Conclusion
Fitting an Excel sheet on one page PDF can be a challenging task, but it is possible with the right techniques. By utilizing the page setup settings to adjust the margins and orientation of the spreadsheet, reducing the number of columns and rows used in the document, adjusting the font size, column widths, and row heights, using the “Fit to Pages” option in the print menu, changing the page orientation from landscape to portrait, and utilizing the “Scale to Fit” feature in the page setup menu, you can easily fit an Excel sheet on one page PDF.
Summary of Steps
- Utilize the page setup settings to adjust the margins and orientation of the spreadsheet.
- Reduce the number of columns and rows used in the document.
- Adjust the font size, column widths, and row heights.
- Use the “Fit to Pages” option in the print menu.
- Change the page orientation from landscape to portrait.
- Utilize the “Scale to Fit” feature in the page setup menu.
Further Resources
If you would like to learn more about fitting an Excel sheet on one page PDF, here are some helpful resources:
- How to Fit an Excel Sheet on One Page PDF
- Fit your worksheet on one page when you print
-
(Note: Is this article not meeting your expectations? Do you have knowledge or insights to share? Unlock new opportunities and expand your reach by joining our authors team. Click Registration to join us and share your expertise with our readers.)