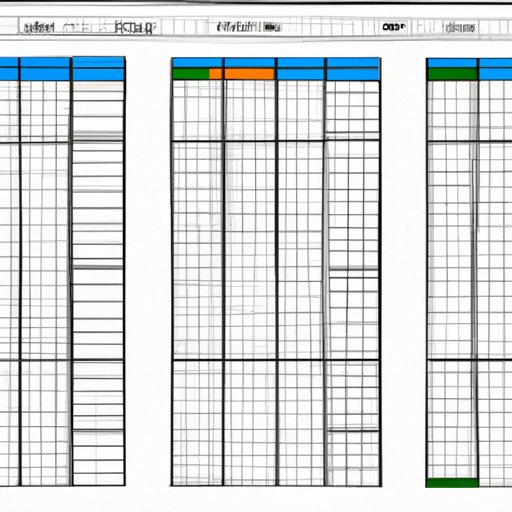Introduction
If you’ve ever tried to print out an Excel spreadsheet, you’ve probably encountered the problem of it not fitting on a single page. This can be incredibly frustrating, especially if the data is important. Fortunately, there are several ways to make sure your Excel sheet fits on one page. In this article, we’ll explore how to fit an Excel sheet on one page with tips and advice.
Use the Page Layout Tab
The first step in fitting an Excel sheet on one page is to use the Page Layout tab. Here, you’ll find options for adjusting the margins, scaling, and orientation settings. To access the Page Layout tab, simply click on the “Page Layout” tab at the top of the screen.
Adjust Margins
The first thing you’ll want to do when using the Page Layout tab is to adjust the margins. If the margins are too large, it will take up extra space on the page and prevent your spreadsheet from fitting. To adjust the margins, click on the “Margins” drop-down menu and select the desired margin size.
Scale Settings
The next step is to adjust the scale settings. The scale settings determine how much of the sheet is printed on the page. To adjust the scale settings, click on the “Scale to Fit” drop-down menu and select the desired scale. You can also enter a specific percentage if you want to adjust the scale more precisely.
Orientation Settings
Finally, you’ll want to adjust the orientation settings. The orientation settings determine whether the sheet is printed in portrait or landscape mode. To adjust the orientation settings, click on the “Orientation” drop-down menu and select the desired orientation.
Utilize Freeze Panes & Split Windows
Another way to make sure your Excel sheet fits on one page is to utilize freeze panes and split windows. This allows you to create a more organized look by freezing certain areas of the sheet so that they stay visible while scrolling. To use freeze panes and split windows, click on the “View” tab and select the “Freeze Panes” or “Split Window” option.

Try Using the Fit To Option
The “Fit To” option is another great way to make sure your Excel sheet fits on one page. This option allows you to specify the exact number of pages you want the sheet to fit on. To use the “Fit To” option, click on the “Page Setup” button in the “Page Layout” tab. This will open the “Page Setup” dialog box. From here, select the “Fit To” option and enter the desired number of pages.
Reduce Data
In some cases, reducing the amount of data on the sheet may be necessary to make sure it fits on one page. This can be done by hiding or deleting unnecessary columns or rows. To hide a column or row, simply right-click on it and select the “Hide” option. To delete a column or row, right-click on it and select the “Delete” option.
Use Print Preview
Once you’ve adjusted the settings and reduced the data, it’s a good idea to use the “Print Preview” feature to make sure the sheet fits on one page. To access the “Print Preview” feature, click on the “File” tab and select the “Print Preview” option. This will show you how the sheet will look when printed.
Manually Resize Rows & Columns
If all else fails, you can always manually resize the rows and columns to reduce the overall size of the sheet. To do this, simply select the rows or columns you want to resize and drag the borders to the desired size. You can also use the “Row Height” and “Column Width” options in the “Format” tab to adjust the size of the rows and columns.
Conclusion
Fitting an Excel sheet on one page can be a challenge, but it’s not impossible. With the right adjustments and techniques, you can make sure your sheet fits on one page. In this article, we explored how to fit an Excel sheet on one page with tips and advice such as adjusting margins, scaling, orientation settings, freeze panes & split windows, the fit to option, reducing data, and manually resizing rows & columns. By following these tips and advice, you should have no problem fitting your Excel sheet on one page.
(Note: Is this article not meeting your expectations? Do you have knowledge or insights to share? Unlock new opportunities and expand your reach by joining our authors team. Click Registration to join us and share your expertise with our readers.)