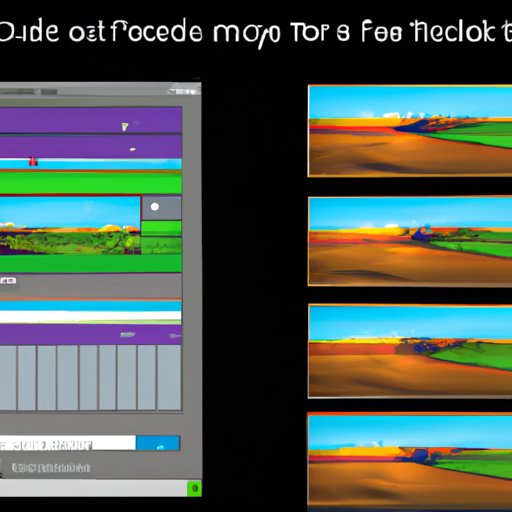Introduction
Creating a video project is no easy feat. It requires careful planning, attention to detail, and precise execution. As the finishing touches are added to the project, the audio levels must be adjusted accordingly. This includes fading out the music at the perfect moment. This article will explore how to fade out music in Windows 10 Video Editor, providing a step-by-step guide and tips for success.
Utilize the Fade-out Feature in the Windows 10 Video Editor
The first option for fading out music in Windows 10 Video Editor is to utilize the built-in fade-out feature. To do this, follow these steps:
- Open the video project in the Windows 10 Video Editor.
- Select the music clip that needs to be faded out.
- Click on “Effects” and select “Fade Out.”
- Adjust the length of the fade-out by dragging the edges of the effect.
- Click “Save” to save the changes.
When utilizing the fade-out feature in the Windows 10 Video Editor, there are a few tips to keep in mind for successful results:
- Listen to the music clip from start to finish to determine where the fade-out should begin.
- Make sure the fade-out effect is not too abrupt or too slow.
- Test the fade-out effect multiple times before saving the changes.
Adjust the Audio Levels to Create a Gradual Fade-Out
Another option for fading out music in Windows 10 Video Editor is to adjust the audio levels. To do this, follow these steps:
- Open the video project in the Windows 10 Video Editor.
- Select the music clip that needs to be faded out.
- Click on “Audio” and select “Levels.”
- Adjust the levels by dragging the sliders until the desired volume is achieved.
- Click “Save” to save the changes.
When adjusting the audio levels to create a gradual fade-out, there are a few tips to keep in mind for successful results:
- Listen to the music clip from start to finish to determine where the fade-out should begin.
- Adjust the levels gradually over time to achieve a smooth transition.
- Test the fade-out effect multiple times before saving the changes.
Use the Audio Mixer Tool to Achieve a Smooth Transition
The Audio Mixer tool can also be used to achieve a smooth transition when fading out music in Windows 10 Video Editor. To do this, follow these steps:
- Open the video project in the Windows 10 Video Editor.
- Select the music clip that needs to be faded out.
- Click on “Audio” and select “Mixer.”
- Adjust the levels by dragging the sliders until the desired volume is achieved.
- Click “Save” to save the changes.
When using the Audio Mixer tool to achieve a smooth transition, there are a few tips to keep in mind for successful results:
- Listen to the music clip from start to finish to determine where the fade-out should begin.
- Adjust the levels gradually over time to achieve a smooth transition.
- Test the fade-out effect multiple times before saving the changes.

Experiment with Crossfading Techniques to Create Professional Results
Crossfading is one of the most popular techniques for creating professional-looking fade-outs in Windows 10 Video Editor. To do this, follow these steps:
- Open the video project in the Windows 10 Video Editor.
- Select the music clip that needs to be faded out.
- Click on “Audio” and select “Crossfade.”
- Adjust the length of the crossfade by dragging the edges of the effect.
- Click “Save” to save the changes.
When experimenting with crossfading techniques to create professional results, there are a few tips to keep in mind for successful results:
- Listen to the music clip from start to finish to determine where the fade-out should begin.
- Adjust the length of the crossfade to achieve the desired effect.
- Test the fade-out effect multiple times before saving the changes.

Utilize the Automated Tools for Ease of Use
The Windows 10 Video Editor also has automated tools for ease of use when fading out music. To do this, follow these steps:
- Open the video project in the Windows 10 Video Editor.
- Select the music clip that needs to be faded out.
- Click on “Auto-fade” and adjust the settings as desired.
- Click “Save” to save the changes.
When utilizing the automated tools for ease of use, there are a few tips to keep in mind for successful results:
- Listen to the music clip from start to finish to determine where the fade-out should begin.
- Adjust the settings to achieve the desired effect.
- Test the fade-out effect multiple times before saving the changes.
Layer Multiple Tracks for a More Dramatic Effect
Layering multiple tracks is another great way to achieve a more dramatic fade-out effect in Windows 10 Video Editor. To do this, follow these steps:
- Open the video project in the Windows 10 Video Editor.
- Select the music clip that needs to be faded out.
- Click on “Add Track” and select the desired track.
- Adjust the volume levels of each track to achieve the desired effect.
- Click “Save” to save the changes.
When layering multiple tracks for a more dramatic effect, there are a few tips to keep in mind for successful results:
- Listen to the music clip from start to finish to determine where the fade-out should begin.
- Experiment with different types of fades for unique results.
- Test the fade-out effect multiple times before saving the changes.

Experiment with Different Types of Fades for Unique Results
The Windows 10 Video Editor offers a variety of different types of fades that can be used to create unique results. To do this, follow these steps:
- Open the video project in the Windows 10 Video Editor.
- Select the music clip that needs to be faded out.
- Click on “Effects” and select the desired type of fade.
- Adjust the settings as desired.
- Click “Save” to save the changes.
When experimenting with different types of fades for unique results, there are a few tips to keep in mind for successful results:
- Listen to the music clip from start to finish to determine where the fade-out should begin.
- Experiment with different types of fades for unique results.
- Test the fade-out effect multiple times before saving the changes.
Conclusion
Fading out music in Windows 10 Video Editor is an important step in any video project. Utilizing the built-in fade-out feature, adjusting the audio levels, using the Audio Mixer tool, experimenting with crossfading techniques, utilizing the automated tools, and layering multiple tracks are all great ways to achieve the desired effect. Experimenting with different types of fades is also a great way to create unique results. With patience and practice, you can master the art of fading out music in Windows 10 Video Editor.
(Note: Is this article not meeting your expectations? Do you have knowledge or insights to share? Unlock new opportunities and expand your reach by joining our authors team. Click Registration to join us and share your expertise with our readers.)