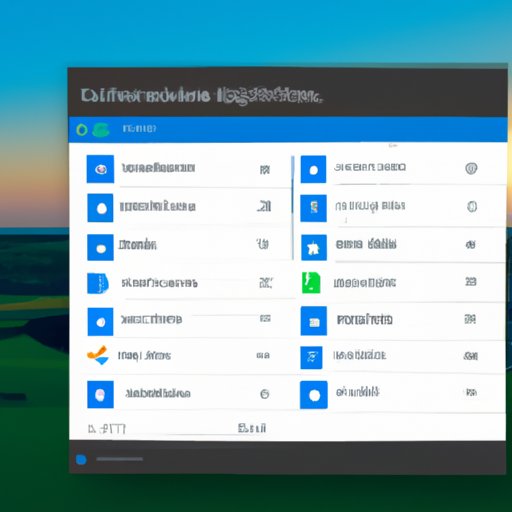Introduction
The Start Menu is a central hub for accessing programs, settings, and files on your computer. It has been a staple of the Windows operating system since 1995, and the latest version – Windows 11 – brings some exciting new features and customization options. Whether you’re a beginner or an advanced user, understanding how to edit the Start Menu in Windows 11 can help you make the most of your computing experience.
What is the Start Menu in Windows 11? The Start Menu is the main interface for all the apps and files installed on your computer. It appears when you click the Start button on your taskbar, and it contains shortcuts to different programs and folders. You can also access settings, search for files, and launch apps from the Start Menu.
Why would you want to edit the Start Menu in Windows 11? Editing the Start Menu gives you more control over how you organize and access your apps. You can customize the appearance of the Start Menu, reorder and rearrange items, and take advantage of new features such as pinned items and jump lists. With the right knowledge and tools, you can make the Start Menu in Windows 11 work for you.
Step-by-Step Guide to Editing the Start Menu in Windows 11
To get started editing the Start Menu in Windows 11, here are some simple steps you can follow:
How to Access the Start Menu
The first step is to open the Start Menu. You can do this by clicking the Start button on your taskbar. This will open the Start Menu, which contains shortcuts to different programs and folders. You can also access settings, search for files, and launch apps from the Start Menu.
How to Customize Your Start Menu
Once you’ve opened the Start Menu, you can begin customizing it. To do this, right-click on any item in the Start Menu and select “Customize.” This will open a window where you can choose which items to display, hide, or pin to the Start Menu. You can also adjust the size of the Start Menu, change its background color, and more.
How to Reorder and Rearrange Items
If you want to reorder or rearrange items in the Start Menu, you can do this easily. Just drag and drop items to move them around. You can reorder the items on the left side of the Start Menu, and you can also rearrange the tiles on the right side. This makes it easy to organize your Start Menu exactly how you want it.

Exploring the New Features of the Windows 11 Start Menu
The Start Menu in Windows 11 has some great new features that make it easier to organize and access your apps. Here are some of the new features you should know about:
New Pinned Items
One of the new features in Windows 11 is the ability to “pin” items to the Start Menu. This means that you can keep certain items visible at all times, even after you close the Start Menu. To “pin” an item, just right-click on it and select “Pin to Start Menu.” This will add the item to the top of the list in the Start Menu.
Jump Lists
Another new feature in Windows 11 is “Jump Lists.” These are lists of recently used items that appear when you right-click on a program or folder in the Start Menu. For example, if you right-click on Microsoft Word, you’ll see a list of recently opened documents. This makes it easy to quickly find and open files without having to search through your computer.
Live Tiles
Live tiles are another great feature in Windows 11. These are small boxes located on the right side of the Start Menu that contain information about the app they represent. For example, the Weather app’s live tile may show the current temperature for your location. You can click on the tile to launch the app, or you can right-click to customize it.
Search Box
The search box in Windows 11 makes it easy to find what you’re looking for. You can type in keywords or phrases to search for items on your computer, or you can launch apps directly from the search box. You can also customize the search box to only show results from certain locations, such as your Documents folder.

Using the Start Menu Editor Tool in Windows 11
If you want to take your Start Menu customization to the next level, you can use the Start Menu Editor tool. This is a free utility that allows you to make changes to the registry keys that control the Start Menu. Here’s how to use it:
Downloading and Installing the Start Menu Editor
The first step is to download and install the Start Menu Editor. You can find it on the web, or you can download it directly from the Microsoft Store. Once you’ve downloaded it, double-click the file to install it on your computer.
Creating a Backup of Your Current Start Menu
Before you make any changes to the registry keys, it’s important to create a backup of your current Start Menu. This will ensure that you can restore your original settings if something goes wrong. To create a backup, open the Start Menu Editor and click “Backup.” This will save a copy of your current Start Menu settings.
Adjusting Settings with the Start Menu Editor
Now you can start making changes to the registry keys that control the Start Menu. The Start Menu Editor has many options for customizing the Start Menu. You can change the size, layout, and appearance of the Start Menu, as well as adjust settings for specific items. When you’re done making changes, click “Apply” to save them.

Tips for Organizing and Optimizing the Start Menu in Windows 11
Making the most of the Start Menu in Windows 11 requires some organization and optimization. Here are some tips for getting the most out of the Start Menu:
Grouping Related Items
One way to organize your Start Menu is to group related items together. For example, you could create a folder for all your productivity programs, or one for all your games. You can then drag and drop items into these folders to keep them organized. This will make it easier to find the items you need.
Hiding Unused Items
If you have items in the Start Menu that you don’t use, you can hide them to declutter your Start Menu. To do this, right-click on the item and select “Hide.” This will remove the item from the Start Menu, but it won’t uninstall it from your computer. You can always unhide it later if you need to.
Adding Shortcuts
You can also add shortcuts to the Start Menu for quick access to programs and files. To do this, right-click on the item and select “Create Shortcut.” This will add a shortcut to the item in the Start Menu. You can then drag and drop the shortcut to rearrange it or move it to a different folder.
Making the Most of the Windows 11 Start Menu
Editing the Start Menu in Windows 11 can be a great way to make the most of your computing experience. Here’s what you need to remember:
Reorganize and Customize Quickly and Easily
The Start Menu in Windows 11 is very customizable, so you can reorganize and customize it quickly and easily. You can use the built-in tools to rearrange and reorder items, or use the Start Menu Editor to make more advanced changes. This makes it easy to create a Start Menu that works for you.
Utilize the Live Tiles Feature
The live tiles feature in Windows 11 is a great way to get quick updates and notifications. You can customize the live tiles to show the information you need, such as the weather or news headlines. This makes it easy to stay up to date without having to open the app.
Take Advantage of Search Box Functionality
The search box in Windows 11 is a powerful tool for finding files and launching apps. You can use it to quickly search for items on your computer, or you can customize it to only show results from specific locations. This makes it easy to find what you’re looking for without having to navigate through folders.
Conclusion
Editing the Start Menu in Windows 11 can be a great way to make the most of your computing experience. By following the steps outlined above, you can customize the Start Menu to suit your needs. You can reorder and rearrange items, use the new features such as pinned items and jump lists, and optimize your settings with the Start Menu Editor tool. With the right knowledge and tools, you can make the Start Menu in Windows 11 work for you.
(Note: Is this article not meeting your expectations? Do you have knowledge or insights to share? Unlock new opportunities and expand your reach by joining our authors team. Click Registration to join us and share your expertise with our readers.)