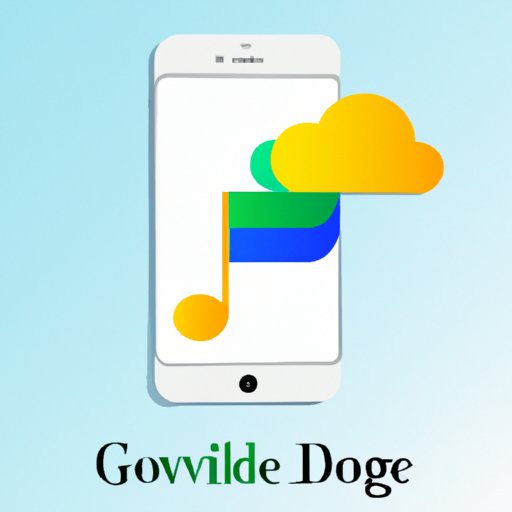Introduction
If you’re looking for an easy way to store and access your music library, Google Drive is the perfect solution. With Google Drive, you can easily store, manage, and share your music files across multiple devices. Plus, with its user-friendly interface, it’s easy to find and listen to your favorite songs whenever you want. But before you can start streaming your tunes, you need to know how to download music on Google Drive.
In this article, we’ll walk you through the steps of downloading music to Google Drive using the desktop app, adding music via the mobile app, transferring music from another cloud storage platform, syncing music from your computer, purchasing music from Google Play, uploading music through a third-party app, and creating your own playlists.

Downloading Music to Google Drive Using the Desktop App
The Google Drive desktop app makes it easy to add music to your Drive. Here’s how to do it:
1. Open the Google Drive desktop app and sign in to your account.
2. Select the “Music” folder located in the left-hand pane.
3. Click the “Upload” button located at the top of the window.
4. Select the music file(s) you want to upload and click “Open”.
5. The selected music files will begin to upload. Once they’ve finished uploading, they’ll appear in the “Music” folder.
Tip: You can also drag and drop music files into the “Music” folder to upload them to Google Drive.
Adding Music to Google Drive via the Mobile App
You can also add music to your Google Drive account using the mobile app. Here’s how:
1. Open the Google Drive mobile app and sign in to your account.
2. Tap the “+” icon located in the bottom right-hand corner of the screen.
3. Select the “Upload” option.
4. Select the music file(s) you want to upload and tap “Open”.
5. The selected music files will begin to upload. Once they’ve finished uploading, they’ll appear in the “Music” folder.
Tip: You can also use the “Share” feature to add music from other cloud storage platforms such as Dropbox or OneDrive.

Transferring Music from Another Cloud Storage Platform to Google Drive
If you already have music stored in another cloud storage platform, you can easily transfer it to Google Drive. Here’s how:
1. Open the cloud storage platform where your music is stored.
2. Select the music file(s) you want to transfer.
3. Click the “Share” button.
4. Select the “Google Drive” option.
5. Enter your Google Drive credentials and click “Sign In”.
6. The selected music files will begin to transfer. Once they’ve finished transferring, they’ll appear in the “Music” folder.
Tip: You can also use the “Share” feature to transfer music from your computer to Google Drive.
Syncing Music from Your Computer to Google Drive
If you have music stored locally on your computer, you can sync it with Google Drive. Here’s how:
1. Open the Google Drive desktop app and sign in to your account.
2. Select the “Music” folder located in the left-hand pane.
3. Click the “Sync” button located at the top of the window.
4. Select the music files you want to sync and click “Sync”.
5. The selected music files will begin to sync. Once they’ve finished syncing, they’ll appear in the “Music” folder.
Tip: You can also use the “Sync” feature to sync music from other cloud storage platforms such as Dropbox or OneDrive.
Purchasing Music from Google Play and Adding it to Your Drive
You can also purchase music directly from the Google Play store and add it to your Google Drive. Here’s how:
1. Open the Google Play store and sign in to your account.
2. Search for the music you want to purchase.
3. Select the music and click “Buy”.
4. Enter your payment information and click “Purchase”.
5. The purchased music will automatically be added to your Google Drive.
Tip: You can also purchase music from other online stores and add it to your Google Drive by uploading it through the desktop or mobile app.
Uploading Music Through a Third-Party App
If you have music stored on a third-party app, such as SoundCloud or Spotify, you can upload it to your Google Drive. Here’s how:
1. Open the third-party app where your music is stored.
2. Select the music file(s) you want to upload.
3. Click the “Share” button.
4. Select the “Google Drive” option.
5. Enter your Google Drive credentials and click “Sign In”.
6. The selected music files will begin to upload. Once they’ve finished uploading, they’ll appear in the “Music” folder.
Tip: You can also use the “Share” feature to upload music from your computer to Google Drive.

Creating Your Own Playlists on Google Drive
Once you’ve uploaded your music to Google Drive, you can create playlists to organize your music library. Here’s how:
1. Open the Google Drive desktop app and sign in to your account.
2. Select the “Music” folder located in the left-hand pane.
3. Click the “Create Playlist” button located at the top of the window.
4. Enter a name for your playlist and select the music files you want to include.
5. Click “Create”.
6. The playlist will be created and the selected music files will be added.
Tip: You can also create playlists on the mobile app by tapping the “+” icon and selecting the “Create Playlist” option.
Conclusion
Google Drive is a great way to store and manage your music library. With its user-friendly interface, you can easily download, upload, and share music files across multiple devices. In this article, we’ve walked you through the steps of downloading music to Google Drive using the desktop app, adding music via the mobile app, transferring music from another cloud storage platform, syncing music from your computer, purchasing music from Google Play, uploading music through a third-party app, and creating your own playlists.
(Note: Is this article not meeting your expectations? Do you have knowledge or insights to share? Unlock new opportunities and expand your reach by joining our authors team. Click Registration to join us and share your expertise with our readers.)