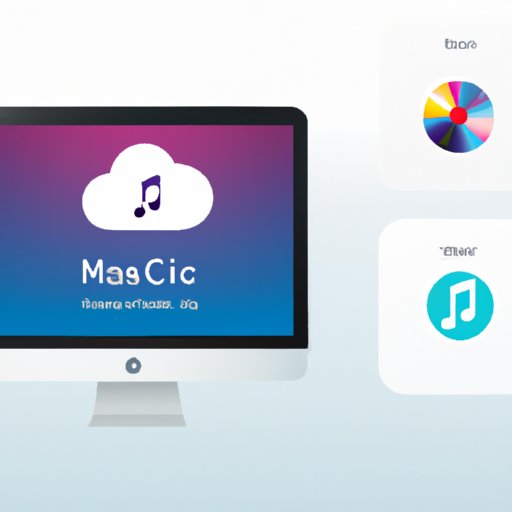Introduction
Apple Music is a streaming service created by Apple Inc. It offers access to millions of songs, as well as exclusive content from artists. The service also includes curated playlists, radio stations, and more. Apple Music is available on iOS devices, Macs, Windows PCs, and Apple TV.
In this article, we’ll explore how to download Apple Music to your Macbook. We’ll cover downloading the app from the App Store, using the Music app, adding music to your iTunes library, streaming music through AirPlay, downloading music through iCloud Music Library, downloading songs through third-party services, and transferring music from a device to Macbook.
Downloading Apple Music From the App Store
The easiest way to download Apple Music to your Macbook is through the App Store. Here are the steps for downloading the app:
- Open the App Store on your Macbook.
- Search for “Apple Music”.
- Select the Apple Music app from the search results.
- Click “Get” to install the app.
- Once the app is installed, click “Open” to launch it.
Using the App Store as a source has several benefits. It’s easy to find the app, and you can be sure that you’re getting the most up-to-date version. Plus, you don’t have to worry about downloading any malicious software or viruses.
Using the Music App to Download Apple Music
Once you’ve downloaded the Apple Music app, you can use it to download music. To get started, you’ll need to understand how the app works. The main window of the app contains several tabs. The “For You” tab shows personalized recommendations based on your listening habits. The “Browse” tab displays new releases, top charts, and more. The “Radio” tab provides access to Beats 1, which is Apple’s 24/7 live radio station. The “My Music” tab shows all of the songs and albums in your library. Finally, the “Connect” tab allows you to follow your favorite artists and see what they’re sharing.
Now that you understand the app, you can use it to download music. Here are the steps for downloading music through the app:
- Open the Music app on your Macbook.
- Select the song or album you want to download.
- Click the “Download” button next to the song or album.
- Wait for the download to complete.
Once the download is complete, the song or album will appear in your library.
Adding Apple Music to Your iTunes Library
You can also add Apple Music to your iTunes library. This is a great option if you want to keep all of your music in one place. Here’s how to add music to your library:
- Open the Music app on your Macbook.
- Select the song or album you want to add to your library.
- Click the “Add to Library” button next to the song or album.
- Wait for the song or album to be added to your library.
Adding music to your library has several benefits. It makes it easier to keep track of all of your music, and it allows you to access your music from any device. Plus, if you ever lose your music, you can always re-download it from your iTunes library.

Stream Apple Music Through AirPlay
If you have an Apple TV or other AirPlay-compatible device, you can stream Apple Music through AirPlay. Here’s how to set up AirPlay:
- Enable AirPlay on your Apple TV or other AirPlay-compatible device.
- Make sure both devices are connected to the same Wi-Fi network.
- On your Macbook, open the Music app.
- Select the song or album you want to stream.
- Click the AirPlay icon in the upper-right corner of the window.
- Select your Apple TV or other AirPlay-compatible device.
Once you’ve set up AirPlay, there are several ways to stream music. You can stream a single song, an entire album, or even create a playlist. Plus, you can control the music from your Macbook or your Apple TV.

Download Music Through iCloud Music Library
Another way to download Apple Music to your Macbook is through iCloud Music Library. Here’s how to set it up:
- Open the Music app on your Macbook.
- Go to the “Account” tab.
- Select “Sign In”.
- Enter your Apple ID and password.
- Click “Sign In”.
- Select “iCloud Music Library”.
- Click “Turn On”.
Once you’ve set up iCloud Music Library, you can use it to download music. Here are the steps for downloading music through iCloud Music Library:
- Open the Music app on your Macbook.
- Select the song or album you want to download.
- Click the “Download” button next to the song or album.
- Wait for the download to complete.
Downloading music through iCloud Music Library has several benefits. It allows you to access your music from any device, and you can always re-download it if you lose it. Plus, you don’t have to worry about taking up storage space on your Macbook.
Download Songs Through Third-Party Services
You can also download songs through third-party services. There are many different services available, including iTunes and Amazon Music. Here are the steps for downloading songs through third-party services:
- Find a third-party service that offers the song or album you want to download.
- Purchase the song or album.
- Download the song or album to your Macbook.
Using third-party services has several benefits. It’s often cheaper than buying directly from Apple, and you can find songs and albums that aren’t available on Apple Music. Plus, some services offer free downloads.

Transferring Music From A Device To Macbook
Finally, you can transfer music from a device to your Macbook. This is a great option if you have music stored on your iPhone or iPod. Here’s how to transfer music from a device to Macbook:
- Connect your device to your Macbook.
- Open the Music app on your Macbook.
- Select the song or album you want to transfer.
- Click the “Transfer” button next to the song or album.
- Wait for the transfer to complete.
Transferring music from a device to Macbook has several benefits. It’s fast and easy, and it allows you to access your music from any device. Plus, you don’t have to worry about taking up storage space on your Macbook.
Conclusion
In this article, we explored how to download Apple Music to Macbook. We covered downloading the app from the App Store, using the Music app, adding music to your iTunes library, streaming music through AirPlay, downloading music through iCloud Music Library, downloading songs through third-party services, and transferring music from a device to Macbook. By following the steps outlined in this article, you should be able to easily download Apple Music to your Macbook.
If you want to learn more about Apple Music, you can explore the service’s website, read reviews, and watch tutorials. With a little bit of research, you should be able to find the best way to use Apple Music on your Macbook.
(Note: Is this article not meeting your expectations? Do you have knowledge or insights to share? Unlock new opportunities and expand your reach by joining our authors team. Click Registration to join us and share your expertise with our readers.)