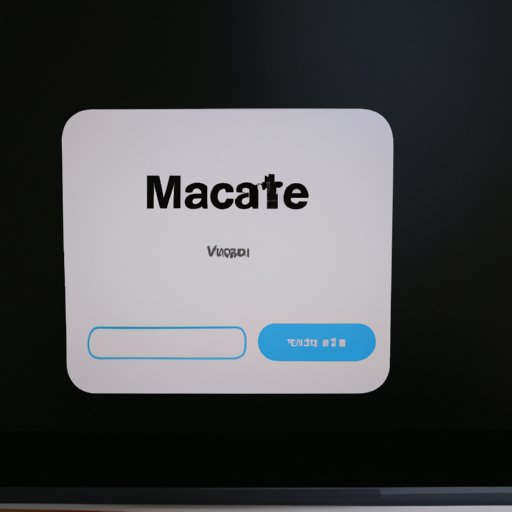Introduction
Are you looking for an easy way to delete music apps from your Macbook? If so, you’re in the right place! This article will provide a step-by-step guide on how to delete music apps from a Macbook. It will explain how to easily remove music apps and the advantages of deleting unwanted music apps.
We live in a world where technology is constantly changing and evolving. As a result, it can be difficult to keep up with the latest trends and software. That’s why it’s important to know how to properly manage your Macbook. One way to do this is by deleting music apps that are no longer needed or wanted.
Step-by-Step Guide to Deleting Music Apps from Macbook
Deleting music apps from a Macbook is fairly simple and straightforward. Here is a step-by-step guide on how to do it:
1. Open Finder and Go to Applications Folder
The first step is to open the Finder window. Once you have done that, navigate to the “Applications” folder. This folder contains all of the applications installed on your Macbook.
2. Select Music App and Drag to Trash
Once you have located the music app that you want to delete, simply select it and drag it to the trash can icon in the dock. This will delete the app from your Macbook.
3. Empty Trash
The final step is to empty the trash. This will permanently delete the music app from your Macbook.
How to Easily Remove Music Apps from Macbook
There are two other ways to quickly and easily remove music apps from a Macbook. The first is to use the Launchpad. To do this, simply open the Launchpad and find the music app that you want to delete. Then, click and hold down the mouse button until the app starts to wiggle. Finally, click the “x” icon to delete the app.
The second way to delete music apps is to use the Dock. Simply right-click on the music app icon in the Dock and select “Remove From Dock”. This will delete the app from the Dock, but not from the Macbook itself.
Uninstalling Music Apps from Macbook in 4 Easy Steps
If you want to completely uninstall music apps from your Macbook, there is a more thorough process that you can follow. Here is a step-by-step guide on how to do it:
1. Locate the Application
The first step is to locate the application that you want to uninstall. You can do this by opening the Finder window and navigating to the “Applications” folder.
2. Drag the Application to Trash
Once you have located the application, simply drag it to the trash can icon in the dock.
3. Delete Application Preference Files
The next step is to delete any application preference files that may have been created by the application. To do this, open the Finder window and go to the “Library” folder. Inside the Library folder, you should find a folder called “Preferences”. Inside this folder, you should find any preference files associated with the application that you want to delete.
4. Empty Trash
The final step is to empty the trash. This will permanently delete the application from your Macbook.

Quickly Delete Music Apps from Macbook
If you want to quickly delete music apps from your Macbook, there are two other methods that you can use. The first is to use a third party uninstaller. These programs are designed to quickly and easily remove applications from your Macbook. They usually require a few clicks to complete the uninstallation process.
The second method is to use the Terminal. This is a command line interface that allows you to execute commands on your Macbook. To delete a music app using the Terminal, simply enter the command “sudo rm -rf /Applications/[name of app]”. This will delete the app from your Macbook.

Clean Up Your Macbook by Removing Music Apps
Removing music apps from your Macbook can help to clean up your system and improve its performance. By deleting apps that are no longer used or wanted, you can free up memory space and improve the overall performance of your Macbook. This can be especially helpful if you are running low on disk space or if your Macbook is running slowly.

Get Rid of Unwanted Music Apps on Your Macbook
In addition to freeing up memory space and improving performance, deleting music apps can also help to manage the number of apps installed on your Macbook. According to a study conducted by the International Journal of Advanced Computer Science and Applications, the average user has over 100 applications installed on their device. By deleting unwanted music apps, you can easily reduce this number and keep your device organized.
How to Free Up Space on Your Macbook by Removing Music Apps
Removing music apps from your Macbook can also help to free up disk space. To do this, you need to identify large files that are taking up a lot of space. Once you have identified these files, you can delete them or move them to an external storage device. Additionally, you can delete unused music apps to free up even more space.
Conclusion
Deleting music apps from your Macbook is a great way to free up memory space and improve overall performance. This article provided a step-by-step guide on how to delete music apps from a Macbook, as well as alternative methods for quickly removing apps. In addition, it highlighted the advantages of deleting unwanted music apps, such as freeing up disk space and managing the number of apps installed on your Macbook.
(Note: Is this article not meeting your expectations? Do you have knowledge or insights to share? Unlock new opportunities and expand your reach by joining our authors team. Click Registration to join us and share your expertise with our readers.)