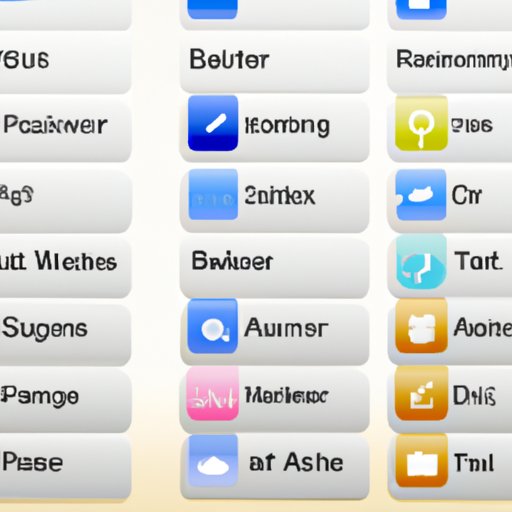Introduction
Sending messages can be time-consuming and tedious. But with the right tools and strategies, you can automate messages on your iPhone and save yourself a lot of hassle. In this article, we’ll show you how to set up automated texts and emails, explore the benefits of automated messaging, utilize Apple’s Shortcuts app for automated messages, set up automated reminders and alerts, and provide tips and tricks for automating messages on your iPhone.
Step-by-Step Guide to Automating Messages on iPhone
The first step in automating messages on your iPhone is to set up automated texts and emails. Most email providers offer an automated “out of office” feature that allows you to send a pre-written message when you are away from your computer. You can also use automated text messages to remind people of upcoming appointments or tasks. To do this, simply go to your iPhone’s settings and choose “Text Message Forwarding.” Then, enter the phone numbers of those you want to receive the automated messages.
Once you have automated texts and emails set up, it’s time to explore the benefits of automated messaging. Automated messages can help save time, increase efficiency, and reduce stress. According to a study conducted by the University of California, Irvine, “automation can reduce the amount of time spent on mundane tasks, allowing employees to focus on more important aspects of their jobs.” Automated messages can also help build relationships with customers by providing timely and relevant information.
Utilizing Apple’s Shortcuts App for Automated Messages
Apple’s Shortcuts app is a great way to automate messages on your iPhone. With Shortcuts, you can create custom actions that will automatically send messages based on certain triggers. For example, you could create an action that sends a message to your spouse every time you leave work. To set up Shortcuts, open the app and tap the “+” button to create a new shortcut. Then, select the type of message you would like to send (text, email, etc.) and enter your desired trigger (location, time, etc.). Finally, enter the message you would like to send and save the shortcut.
Once you’ve set up Shortcuts, there are a few tips to keep in mind. First, make sure to use descriptive titles for each shortcut so that you know what it does at a glance. Second, use the “if/then” feature to customize the action of your shortcuts. For example, you could create a shortcut that only sends a message if you leave work after a certain time. Finally, use the “run shortcut” feature to manually run your shortcuts without waiting for the trigger.

Setting Up Automated Reminders and Alerts
Another way to automate messages on your iPhone is to set up automated reminders and alerts. This can be done through the Reminders app on your iPhone. To set up automated reminders and alerts, open the Reminders app and tap the “+” button to create a new reminder. Then, enter the details of the reminder, such as the title, date, time, and any additional notes. Once you’ve saved the reminder, you can customize the alert by selecting the “alert” option and choosing the type of alert you would like to receive (visual, sound, text, etc.).
When setting up automated reminders and alerts, it’s important to be specific. Make sure to include all necessary details in your reminders, such as dates, times, and locations. Additionally, make sure to set realistic deadlines for your reminders. If you set a deadline that is too far in the future, you may forget about it. Finally, be sure to check in on your reminders periodically to ensure that they are still relevant and up-to-date.
Tips and Tricks for Automating Messages on iPhone
Once you’ve set up automated texts and emails, utilized Apple’s Shortcuts app, and set up automated reminders and alerts, there are a few tips and tricks you can use to make automating messages on your iPhone even easier. First, try to consolidate similar tasks into one shortcut. This will save you time and energy in the long run. Second, take advantage of the “share” feature to quickly share links, photos, and other content with your contacts. Finally, make sure to regularly review and update your automated messages to ensure they are still relevant.
If you encounter any problems while automating messages on your iPhone, there are a few troubleshooting steps you can take. First, make sure all of your apps are up-to-date. Outdated apps can cause issues with automation. Second, double-check your settings to make sure everything is configured correctly. Third, try restarting your device. This can help clear up any minor glitches that may be causing problems. Finally, if all else fails, contact Apple Support for further assistance.
Conclusion
Automating messages on your iPhone can help save time, increase efficiency, and reduce stress. In this article, we’ve shown you how to set up automated texts and emails, explore the benefits of automated messaging, utilize Apple’s Shortcuts app for automated messages, set up automated reminders and alerts, and provided tips and tricks for automating messages on your iPhone. With the right tools and strategies, you can easily automate messages on your iPhone and free up your time for other tasks.
We hope this article has been helpful in showing you how to automate messages on your iPhone. With the right tools and strategies, you can easily automate messages on your iPhone and free up your time for other tasks.
(Note: Is this article not meeting your expectations? Do you have knowledge or insights to share? Unlock new opportunities and expand your reach by joining our authors team. Click Registration to join us and share your expertise with our readers.)