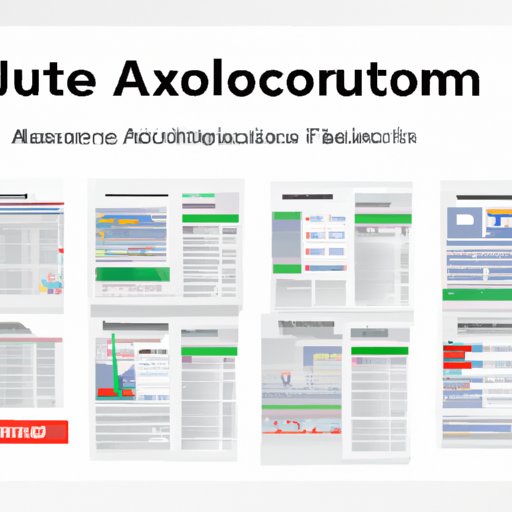Introduction
Accounting is an essential part of any business, and it’s important to get it right. One way to do that is to leverage automated journal entries in Excel. Automated journal entries are a set of rules or formulas that allow you to quickly and accurately record transactions without manually entering data. This can save time, improve accuracy, and streamline the entire accounting process.
In this article, we’ll cover the definition of automated journal entries, the benefits of using them, a step-by-step guide for setting up an automated journal entry system in Excel, tips for troubleshooting common issues, best practices for creating and managing entries, examples of automated journal entries in Excel, and how to leverage them to make accounting easier.

Definition of Automated Journal Entries
Automated journal entries are a set of rules or formulas that allow you to quickly and accurately record transactions without manually entering data. These entries are created using Microsoft Excel, a spreadsheet application that has powerful features that can be used to automate processes. With automated journal entries, you can create templates to streamline your accounting processes and ensure accuracy.
Overview of Benefits
Automated journal entries have several advantages:
- Efficiency: Automated journal entries help streamline the accounting process by eliminating manual data entry and reducing errors.
- Accuracy: Automated journal entries reduce the risk of human error and help ensure accuracy.
- Time Savings: Automated journal entries can save time by automating tasks such as data entry and reporting.
- Cost Savings: Automated journal entries can reduce the cost of labor associated with manual data entry and other accounting tasks.
Step-by-Step Guide to Setting Up an Automated Journal Entry System in Excel
Setting up an automated journal entry system in Excel is relatively straightforward. Here’s a step-by-step guide to help you get started:
Identifying the Necessary Data
The first step is to identify the data that you need to create automated journal entries. You should include the account name, date, description, debit amount, credit amount, and any other pertinent information. Once you’ve identified the necessary data, you can move onto the next step.
Creating a Template
The next step is to create a template for your journal entries. This template should include all of the necessary data points that you identified in the previous step. You can also add additional columns to track additional information, such as a unique ID number or user comments.
Mapping Out the Entries
Once you’ve created the template, you’ll need to map out the entries. This involves creating formulas in Excel to automatically populate the appropriate columns with the appropriate data. For example, you might use a formula to calculate the total debit and credit amounts for each transaction.
Testing the Entries
Once you’ve mapped out the entries, you should test them to make sure they’re working correctly. You can do this by manually entering some dummy data into the template and making sure the entries are calculated correctly.

Tips for Troubleshooting Common Issues with Automated Journal Entries in Excel
When setting up automated journal entries in Excel, there are a few things you can do to troubleshoot any issues that may arise:
Check for Inconsistencies
If you’re having trouble getting your entries to work correctly, check for any inconsistencies in the data. Make sure all of the data points are consistent and formatted correctly.
Double-Check Formulas
Another common issue is incorrect formulas. Double-check your formulas to make sure they’re correct and that they’re referencing the correct data points.
Cross-Reference the Entries
Finally, you should cross-reference the entries to make sure they’re accurate. This can help you identify any discrepancies and make sure the entries are correct.
Best Practices for Creating and Managing Automated Journal Entries in Excel
Here are a few best practices for creating and managing automated journal entries in Excel:
Use Clear Labels
When setting up your automated journal entries, it’s important to use clear labels for each column. This will make it easier to understand the entries and identify any potential issues.
Leverage Excel’s Built-In Features
Excel has several built-in features that can be used to automate processes. For example, you can use data validation to ensure that only valid data is entered into the template.
Establish Quality Control Points
Finally, you should establish quality control points throughout the process. This includes double-checking the entries and cross-referencing them with other sources to make sure they’re accurate.

Examples of Automated Journal Entries in Excel
Here are a few examples of automated journal entries that can be created in Excel:
Simple Debit/Credit Entries
The most basic type of automated journal entry is a simple debit/credit entry. This type of entry involves recording a transaction in which one account is debited and another is credited. To create this type of entry in Excel, you would use a simple formula to calculate the net change between the two accounts.
Multiple Account Entries
Another type of automated journal entry is a multiple account entry. This type of entry involves recording a transaction in which multiple accounts are debited and/or credited. To create this type of entry in Excel, you would use a more complex formula to calculate the net change between the multiple accounts.
Split Entries
Finally, there are split entries. Split entries involve recording a transaction in which a single account is debited multiple times or credited multiple times. To create this type of entry in Excel, you would use a formula to calculate the net change between the multiple debits or credits.
How to Leverage Automated Journal Entries in Excel to Make Accounting Easier
Once you’ve set up an automated journal entry system in Excel, you can start leveraging it to make accounting easier. Here are a few ways you can do that:
Streamlining Processes
Automated journal entries can help streamline accounting processes by eliminating manual data entry and reducing errors. This can save time and money, allowing you to focus on more important tasks.
Enhancing Reporting
Automated journal entries can also help enhance reporting by providing more detailed and accurate information. This can help you make better decisions and stay on top of your finances.
Improving Accuracy
Finally, automated journal entries can help improve accuracy by ensuring that all entries are recorded correctly. This can reduce the risk of errors and help you maintain accurate financial records.
Conclusion
Automated journal entries in Excel can be a powerful tool for streamlining the accounting process and improving accuracy. They can save time, reduce errors, and provide more detailed and accurate information. By following the steps outlined in this article, you can easily set up an automated journal entry system in Excel and start leveraging it to make accounting easier.
Summary of Benefits
Automated journal entries in Excel offer several benefits, including efficiency, accuracy, time savings, and cost savings. They can also help streamline processes, enhance reporting, and improve accuracy.
Final Thoughts
Automated journal entries in Excel can be a powerful tool for streamlining the accounting process and improving accuracy. With a little bit of effort, you can set up an automated journal entry system in Excel and start leveraging it to make accounting easier.
(Note: Is this article not meeting your expectations? Do you have knowledge or insights to share? Unlock new opportunities and expand your reach by joining our authors team. Click Registration to join us and share your expertise with our readers.)