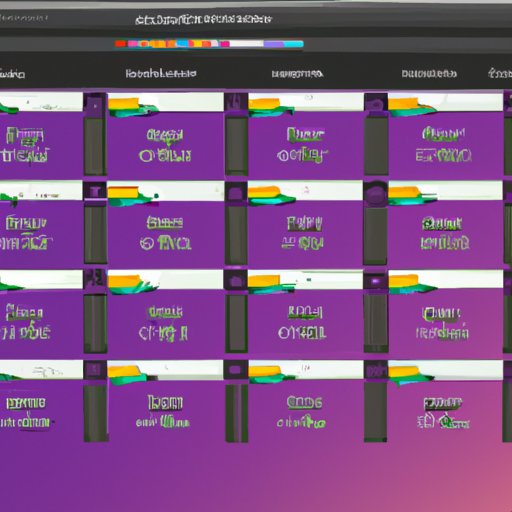Introduction
Adding music to a video can help bring your story or message to life in a way that words alone cannot. It can also help to set the tone and mood of the video and can even be used to make transitions between scenes. Adding music to a Premiere Pro video is a relatively simple process, but it does require some knowledge of the software and its various tools and options.
Download and Install the Appropriate Plug-in
The first step in adding music to a Premiere Pro video is to download and install the appropriate plug-in. Depending on the type of video you are creating, there are a few different plug-ins available. The most popular ones are Adobe Audition and Adobe After Effects, both of which are available for free from Adobe’s website. Once you have identified the correct plug-in, you will need to download and install it on your computer.
Import Audio Tracks into Premiere Pro
Once the appropriate plug-in has been installed, you will need to import any audio tracks you wish to use into Premiere Pro. To do this, locate the audio files on your computer and select them. Then, drag them into the project window in Premiere Pro. This will add the audio files to your project and they will appear in the timeline at the bottom of the screen.
Utilize the Music Library
Another option for adding music to your Premiere Pro video is to utilize the music library. This library contains a wide variety of pre-recorded music tracks that you can use in your video. To access the library, simply click on the “Music” tab in the top navigation bar. From here, you can browse through the different categories of music and select the tracks you wish to use in your video.

Adjust Volume Levels for Balance
Once you have selected the music tracks you wish to use in your video, you will need to adjust the volume levels for balance. To do this, you will first need to set the master volume level by adjusting the slider in the audio mixer panel. This will set the overall volume of the music in your video. You can then adjust the individual track volume levels by clicking on each track in the timeline and using the volume sliders.
Create Fades and Crossfades
Fades and crossfades are an important part of creating a professional-sounding mix. To create fades, simply select the portion of the track you want to fade and adjust the start and end points of the fade. For crossfades, select the two tracks you want to crossfade and click on the “Crossfade” button in the timeline. This will create a smooth transition between the two tracks.

Use Automation to Fine Tune Your Mix
Automation is a powerful tool for fine tuning your mix. With automation, you can adjust individual track parameters such as volume, panning, and effects over time. To use automation, simply click on the “Automation” button in the timeline and select the parameter you wish to automate. You can then adjust the value of the parameter over time by dragging the points on the automation curve.
Export Your Final Track
Once you have finished adjusting all of the settings and making sure your mix is balanced, you will need to export your final track. To do this, click on the “Export” button in the top navigation bar. This will open the export panel where you can select the format and settings for your exported track. You can also choose to compress your track before exporting it, if desired.
Conclusion
Adding music to a Premiere Pro video is a relatively simple process, but it does require some knowledge of the software and its various tools and options. In this article, we have outlined the steps needed to download and install the appropriate plug-in, import audio tracks into Premiere Pro, utilize the music library, adjust volume levels for balance, create fades and crossfades, use automation to fine tune your mix, and export your final track. Following these steps will allow you to easily add music to your Premiere Pro videos and enhance their impact.
(Note: Is this article not meeting your expectations? Do you have knowledge or insights to share? Unlock new opportunities and expand your reach by joining our authors team. Click Registration to join us and share your expertise with our readers.)