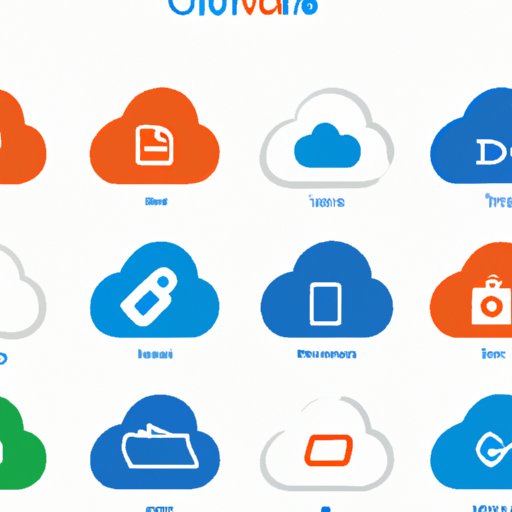Introduction
Microsoft’s OneDrive is a cloud storage platform that allows users to store, share and sync their files across multiple devices. It’s an ideal solution for individuals and businesses looking to increase their digital storage capacity while also taking advantage of the security and accessibility features offered by cloud computing.
In this article, we’ll explore how OneDrive works and the benefits it offers. We’ll provide a step-by-step guide to setting up OneDrive and offer tips and tricks for making the most of its features. We’ll also compare OneDrive to other popular cloud storage options, such as Dropbox and Google Drive, to help you decide which one is best for you. Finally, we’ll cover some common issues and troubleshooting steps for resolving them.

Exploring the Benefits of OneDrive
OneDrive is a great choice for those looking to take advantage of the many benefits of cloud storage. Here are some of the key advantages of using OneDrive:
Accessibility
One of the biggest draws of cloud storage is its accessibility. With OneDrive, you can access your files from anywhere in the world, as long as you have an internet connection. You can easily share files with friends, family, or colleagues, no matter where they are located. Plus, OneDrive integrates with the Office 365 suite, so you can access and edit your documents on the go.
Security
OneDrive also offers a high level of security for your files. All of your data is encrypted both in transit and at rest, meaning it can’t be accessed by anyone other than you. Furthermore, OneDrive offers two-factor authentication, which adds another layer of protection to your account.
Storage Capacity
OneDrive offers generous storage capacity, ranging from 5GB to 1TB depending on the plan you choose. And if that isn’t enough, you can always purchase additional storage space as needed.
A Step-by-Step Guide to Setting Up OneDrive
Now that you know the benefits of OneDrive, let’s take a look at how to set it up. Here’s a step-by-step guide to getting started with OneDrive:
Downloading and Installing
The first step is to download and install the OneDrive app. You can do this by visiting the Microsoft website and following the instructions. Once the app is installed, you’ll need to log in with your Microsoft account.
Syncing Your Files
Once you’ve logged in, you can start syncing your files to OneDrive. To do this, simply select the files you want to sync and click the “Sync” button. OneDrive will then upload the files to the cloud and keep them in sync across all your devices.
Sharing Files
You can also share files with others directly from OneDrive. Simply select the file you want to share and click the “Share” button. You can then enter the email addresses of the people you want to share the file with and set permissions for who can view and edit the file.
Tips and Tricks for Getting the Most Out of OneDrive
Now that you know the basics of setting up and using OneDrive, here are some tips and tricks for getting the most out of the service:
Automatically Backing Up Your Files
OneDrive makes it easy to back up your files automatically. Simply select the folders you want to back up and OneDrive will upload any new files or changes to the cloud automatically.
Using the Office 365 Suite
If you’re an Office 365 subscriber, you can take advantage of the full range of Office apps, including Word, Excel, PowerPoint, and more. With OneDrive, you can access and edit your documents from any device and collaborate with others in real time.
Taking Advantage of File Versioning
OneDrive also offers file versioning, which allows you to view and restore previous versions of a file. This can be especially useful if you accidentally delete or modify a file and need to revert back to an earlier version.

Comparing OneDrive with Other Cloud Storage Options
OneDrive is just one of many cloud storage options available. Here’s a quick comparison of OneDrive with three other popular choices:
Dropbox
Dropbox is a popular cloud storage option that offers 2GB of free storage and up to 3TB of paid storage. It has a simple interface and is easy to use, but it doesn’t offer the same level of integration with the Office 365 suite as OneDrive does.
Google Drive
Google Drive is Google’s cloud storage offering and offers 15GB of free storage. It has a sleek, intuitive interface and integrates with Google’s other services, such as Docs and Sheets. However, it doesn’t offer the same level of security as OneDrive.
iCloud
Apple’s iCloud is a cloud storage solution that offers 5GB of free storage and up to 2TB of paid storage. It integrates seamlessly with Apple’s other services, such as Photos and Notes, and offers end-to-end encryption for added security. However, it doesn’t offer the same level of sharing and collaboration features as OneDrive.
Troubleshooting Common OneDrive Issues
OneDrive is generally reliable, but you may encounter some issues when using the service. Here are some common problems and solutions for resolving them:
OneDrive Not Syncing
If your files aren’t syncing properly, make sure you’re connected to the internet and that the OneDrive app is running. If that doesn’t work, try restarting the app or resetting your network settings.
Missing or Corrupted Files
If you’re missing files or they appear to be corrupted, try restoring them from a previous version. If that doesn’t work, contact Microsoft’s support team for assistance.
Insufficient Storage
If you’re running out of storage space, you can purchase additional storage or delete files you no longer need. You can also upgrade to a higher tier of OneDrive storage, which will give you more space.
Conclusion
Microsoft’s OneDrive is an excellent cloud storage solution for individuals and businesses alike. It offers a range of features, including accessibility, security, and generous storage capacity. Plus, it integrates with the Office 365 suite for added convenience. With this guide, you should now have a good understanding of how OneDrive works and be able to get the most out of it.
(Note: Is this article not meeting your expectations? Do you have knowledge or insights to share? Unlock new opportunities and expand your reach by joining our authors team. Click Registration to join us and share your expertise with our readers.)