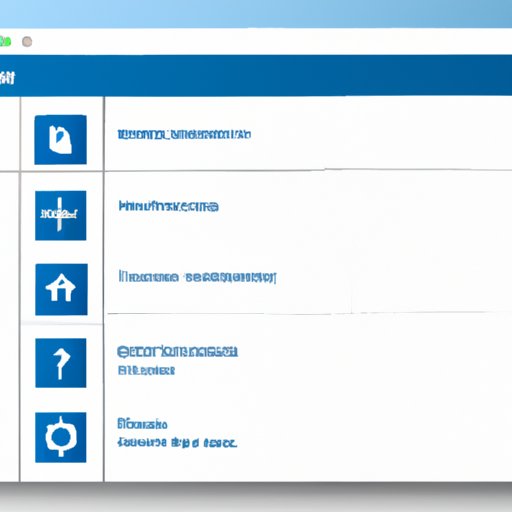Introduction
Are you curious if you are running the latest version of Windows? It is important to know what version of Windows you have in order to ensure your system is secure and up-to-date. In this article, we will explore how to tell which Windows version you have.
Create a System Information Report
The easiest way to determine which version of Windows you are running is to create a system information report. This can be done by following the below steps:
- Press the Windows key + R at the same time to open the Run dialog box.
- Type “msinfo32” into the Run dialog box and press enter.
- A window will appear with all your system information. Look for the line that says “Operating System” and the version number should be listed there.

Check Your Windows Version in the Control Panel
You can also check the version of Windows you are running in the control panel. Here’s how:
- Open the Start menu and click on the “Control Panel” option.
- Once the Control Panel window opens, look for the “System and Security” option and click on it.
- In the System and Security window, look for the “System” option and click on it. This will open a new window with detailed information about your system.
- Look for the “System Type” line and the version number should be listed there.

Check the System Properties Window
Another way to check the version of Windows you are running is to use the System Properties window. Here’s how:
- Right-click on the “My Computer” icon on your desktop and select the “Properties” option.
- This will open the System Properties window. Look for the line that says “Operating System” and the version number should be listed there.
Use the WINVER Command
You can also use the WINVER command to check the version of Windows you are running. Here’s how:
- Press the Windows key + R at the same time to open the Run dialog box.
- Type “winver” into the Run dialog box and press enter.
- This will open a window with the version number of Windows you are running.
Check the Registry
You can also check the version of Windows you are running by checking the registry. Here’s how:
- Press the Windows key + R at the same time to open the Run dialog box.
- Type “regedit” into the Run dialog box and press enter.
- This will open the Registry Editor window. Navigate to the following location: HKEY_LOCAL_MACHINE\SOFTWARE\Microsoft\Windows NT\CurrentVersion.
- Look for the value named “ProductName” and the version number should be listed there.

Identify Your Windows Version Through Task Manager
You can also check the version of Windows you are running through the Task Manager. Here’s how:
- Right-click on the taskbar and select the “Task Manager” option.
- This will open the Task Manager window. Look for the line that says “Operating System” and the version number should be listed there.
Conclusion
Now you know how to check which version of Windows you are running. To recap, you can create a system information report, check the control panel, system properties window, registry, or task manager to identify your Windows version. Knowing your Windows version is important for keeping your system secure and up-to-date.
Do you need help upgrading your Windows version? Contact us today and let us help you get the most out of your system.
(Note: Is this article not meeting your expectations? Do you have knowledge or insights to share? Unlock new opportunities and expand your reach by joining our authors team. Click Registration to join us and share your expertise with our readers.)