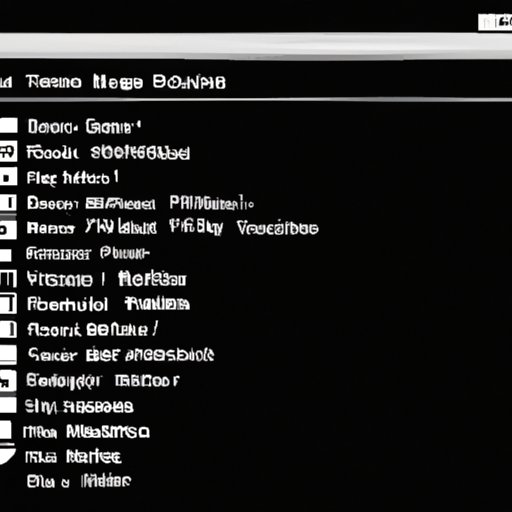Introduction
With the constant influx of new technology, it can be difficult to keep up with all the changes. One of the most common questions computer users have is “What Windows version do I have?” Knowing which version of Windows you have installed on your computer is important for troubleshooting, security, and compatibility purposes. This article will provide a comprehensive guide on how to tell what Windows version you are using.
Step-by-Step Guide on How to Identify Your Windows Version
The first step in figuring out your Windows version is to utilize the Settings app. To access this app, click on the Start button, then select the gear icon. In the Settings window, select the “System” option. Once in the System section, select the “About” tab. Here, you will find the version number of your Windows operating system.
Another way to determine your Windows version is to review your system information. To do this, open the Run dialog box by pressing the Windows key + R. In the text field, type “winver” and hit Enter. The system information window will pop up, displaying the version number of your Windows operating system.
Finally, you can check the registration page. To access this page, open the web browser of your choice and go to the Microsoft website. Click on the “My Account” tab, log in with your Microsoft account credentials, and then select the “Product Keys” option. Here, you can view the product keys associated with your Windows operating system.
Exploring Your Computer: What Windows Version Do You Have?
Once you have located your Windows version number, you can explore your computer to see what type of Windows you are running. The first thing to look for is the Start Menu. If you have a classic-style Start Menu, your Windows version is likely Windows 7 or earlier. If you have a modern-style Start Menu, your Windows version is likely Windows 8 or later.
The second thing to look at is the desktop background. If you have a plain blue background, your Windows version is likely Windows XP. If you have a solid color background, your Windows version is likely Windows 7. If you have a patterned background, your Windows version is likely Windows 10.
Finally, you can access the “About” tab in the Settings app to get more detailed information about your Windows version. This tab will display the exact version number of your Windows operating system.

Checklist for Determining Your Windows Version
Once you have determined your Windows version number, it is important to compare it to other Windows versions. Each Windows version has its own unique features, so it is important to make sure that you are running the correct version for your needs. Additionally, you should consider your computer’s age when determining which version of Windows you are running. Older computers may not be able to run the latest Windows version, so it is important to check your system requirements before upgrading.

How to Easily Locate Your Windows Version
If you are having difficulty locating your Windows version, there are two methods you can use. The first is to use the Command Prompt. To access the Command Prompt, press the Windows key + R and type “cmd” into the text field. In the Command Prompt window, type “systeminfo” and hit Enter. This will display the version number of your Windows operating system.
The second method is to use a third-party program. There are many programs available online that can easily locate your Windows version. These programs are usually free and easy to use.
A Comprehensive Guide on How to Find Out What Windows Version You Are Using
Now that you know how to locate your Windows version, it is time to research common Windows features. Start by exploring the Start Menu to find out which version of Windows you are running. Then, take a look at the desktop background to determine which version of Windows you are running. Finally, access the “About” tab in the Settings app to get more detailed information about your Windows version.
Once you have identified your Windows version, you can download the latest updates from the Microsoft website. This will ensure that your system is up-to-date and secure. Additionally, downloading the latest updates can help improve the performance of your computer.
Conclusion
Figuring out which Windows version you are using can be daunting. However, with this comprehensive guide, you can easily identify your Windows version using settings, system information, registration page, start menu, desktop background, command prompt, and third-party programs. Researching Windows features and downloading updates can also help you stay up-to-date and secure. With this knowledge, you can now confidently determine your Windows version.
Resources:
(Note: Is this article not meeting your expectations? Do you have knowledge or insights to share? Unlock new opportunities and expand your reach by joining our authors team. Click Registration to join us and share your expertise with our readers.)