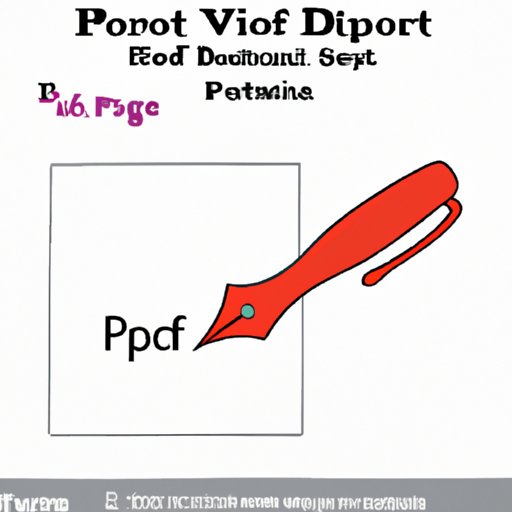Introduction
Signing a PDF document is a process used to authenticate the identity of the signer and ensure the document’s integrity. It is a secure way of verifying that the document has not been tampered with or altered in any way. This article will provide a step-by-step guide on how to sign a PDF document on your computer, as well as explore the different methods of signing a PDF document on your computer.
Step-by-Step Guide on How to Sign a PDF on Your Computer
The steps involved in signing a PDF document on your computer will vary depending on the software you are using. Here are some of the most popular methods of signing a PDF on your computer:
Using Adobe Acrobat
Adobe Acrobat is one of the most popular programs for creating and editing PDF documents. To sign a PDF using Adobe Acrobat, follow these steps:
- Open the PDF document in Adobe Acrobat.
- Click the “Sign” button at the top of the screen.
- Choose the type of signature you want to use (digital or physical).
- Enter your name and other required information.
- Click “Sign” to apply your signature to the document.
- Save the signed document.
Using Preview (Mac)
Preview is a built-in program on Mac computers that can be used to view and edit PDF documents. To sign a PDF using Preview, follow these steps:
- Open the PDF document in Preview.
- Click the “Markup” button at the top of the screen.
- Choose the type of signature you want to use (digital or physical).
- Enter your name and other required information.
- Click “Sign” to apply your signature to the document.
- Save the signed document.
Using Foxit Reader
Foxit Reader is a free PDF reader and editor that can be used to sign PDF documents. To sign a PDF using Foxit Reader, follow these steps:
- Open the PDF document in Foxit Reader.
- Click the “Sign” button at the top of the screen.
- Choose the type of signature you want to use (digital or physical).
- Enter your name and other required information.
- Click “Sign” to apply your signature to the document.
- Save the signed document.

Exploring the Different Methods of Signing a PDF Document on Your Computer
When it comes to signing a PDF document on your computer, there are two main methods: using a digital signature and using a physical (wet) signature. Let’s take a closer look at each of these methods.
Using a Digital Signature
A digital signature is an electronic version of a handwritten signature. It is created by using cryptographic algorithms to generate a unique sequence of numbers and letters that is used to verify the authenticity of the signer. Digital signatures are often used when signing contracts and other legal documents.
Using a Physical (Wet) Signature
A physical (wet) signature is the traditional method of signing a document. It involves writing your name on the document with a pen or other writing instrument. Wet signatures are often used when signing checks or other documents that require an additional level of security.

Tips and Tricks for Signing a PDF on Your PC
Here are some tips and tricks for signing a PDF document on your computer:
Understanding the Types of Digital Signatures
When signing a PDF document with a digital signature, it is important to understand the types of digital signatures available. There are three main types of digital signatures: Basic Digital Signature, Advanced Electronic Signature, and Qualified Electronic Signature. Each type of digital signature offers different levels of security and authentication.
Ensuring Security with Digital Signatures
When signing a PDF document with a digital signature, it is important to ensure that the digital signature is secure. This can be done by using an encryption algorithm such as RSA or AES to encrypt the document before signing it. Additionally, it is important to use a strong password to protect the digital signature.
Saving Time with Automation
One of the biggest advantages of using a digital signature to sign a PDF document is the ability to automate the process. By automating the signing process, you can save time and increase efficiency. Automation can also help to reduce errors and ensure accuracy.

How to Easily Sign a PDF with a Digital Signature on Your Computer
If you want to sign a PDF document with a digital signature on your computer, follow these steps:
Creating a Digital Signature
The first step is to create a digital signature. This can be done by using an online service such as DocuSign or Adobe Sign. Simply follow the instructions provided by the service to create your digital signature.
Applying the Digital Signature to Your PDF
Once you have created your digital signature, you can apply it to your PDF document. This can be done by using a PDF editor such as Adobe Acrobat or Foxit Reader. Simply open the document in the editor and follow the instructions to apply your digital signature.
A Comprehensive Guide to Signing a PDF on Your Computer
Signing a PDF document on your computer is a secure and convenient way to authenticate the identity of the signer and ensure the document’s integrity. In this article, we have explored the different methods of signing a PDF document on your computer, as well as provided tips and tricks for signing a PDF on your PC. Finally, we have provided a comprehensive guide to signing a PDF on your computer, which includes what you need to know about signing a PDF, common issues and solutions, and additional resources.
Conclusion
Signing a PDF document on your computer is a secure and convenient way to authenticate the identity of the signer and ensure the document’s integrity. With the right software and knowledge, you can easily sign a PDF on your computer. We hope this article has helped you understand the process and provided you with the resources you need to get started.
(Note: Is this article not meeting your expectations? Do you have knowledge or insights to share? Unlock new opportunities and expand your reach by joining our authors team. Click Registration to join us and share your expertise with our readers.)