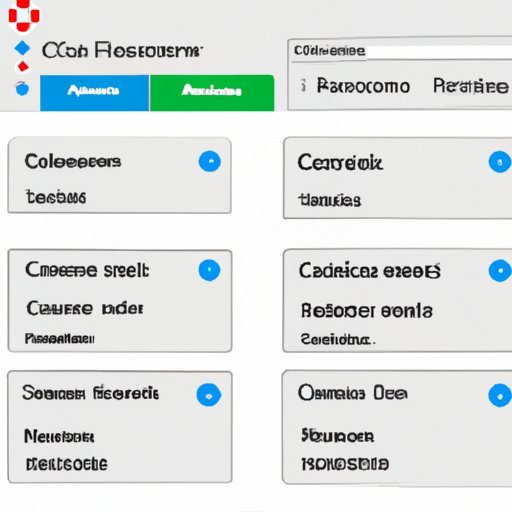Introduction
Google Chrome is one of the most popular web browsers on the market today, and it comes with a built-in password manager. This password manager stores all of your usernames and passwords for easy access when you visit websites or sign into your accounts. It’s a convenient way to make sure that you always have access to your accounts, but it can be difficult to remember which passwords are stored in Chrome.
This article will explore how you can view and manage your saved passwords in Chrome. We’ll look at the different ways that you can access your passwords, including using the Password Manager, exploring the Saved Passwords section in Chrome Settings, and using Chrome extensions. We’ll also discuss how to export passwords from Chrome, as well as how to use third-party tools to view your saved passwords. Finally, we’ll explore how to reset forgotten passwords in Chrome.
Using Google Chrome’s Password Manager
The easiest way to view your saved passwords in Chrome is to use the Password Manager. This feature is enabled by default in Chrome, and it allows you to easily view and manage your saved passwords. Here’s how to use the Password Manager to view your saved passwords:
1. Click the three dots icon in the top right corner of the Chrome window and select “Settings” from the drop-down menu.
2. On the left side of the Settings page, click “Passwords”.
3. Under the “Saved Passwords” heading, you’ll see a list of all of the usernames and passwords that you have saved in Chrome. You can click the eye icon next to any entry to reveal the password.
4. To delete a saved password, click the three dots icon next to the entry and select “Remove”.
The Password Manager is a great way to quickly view and manage your saved passwords in Chrome. However, if you want more control over your passwords, you can explore the Saved Passwords section of Chrome Settings.

Exploring the Saved Passwords Section of Chrome Settings
The Saved Passwords section of Chrome Settings provides more detailed information about your saved passwords. Here’s how to access this section:
1. Click the three dots icon in the top right corner of the Chrome window and select “Settings” from the drop-down menu.
2. On the left side of the Settings page, click “Advanced”.
3. Scroll down and expand the “Passwords and Forms” section.
4. Click “Manage Passwords”.
In this section, you’ll see a list of all of the usernames and passwords that you have saved in Chrome. You can click an entry to view more detailed information about the username and password, including the website that it is associated with. You can also click the X icon next to any entry to delete the saved password.

Using Chrome Extensions to Manage Passwords
If you want even more control over your passwords, you can use Chrome extensions to manage them. There are several popular extensions that allow you to view, manage, and store passwords securely. Some of the most popular ones include LastPass, Dashlane, and 1Password.
These extensions allow you to easily view and manage your saved passwords. They also provide additional features such as secure password storage and automatic password filling. To get started, simply install the extension from the Chrome Web Store and follow the instructions to set up an account.
Exporting Passwords from Chrome
If you want to back up your passwords or transfer them to another device, you can export them from Chrome. To do this, follow these steps:
1. Open the Saved Passwords section of Chrome Settings (see above).
2. Click the three dots icon in the top right corner of the window and select “Export Passwords”.
3. Enter your Windows account password to confirm the export.
4. Select a location to save the exported file.
Once the passwords have been exported, you can use the file to transfer your passwords to another device or keep it as a backup. Be sure to store the file securely, as anyone with access to the file will be able to view your passwords.
Viewing Saved Passwords in Chrome with a Third-party Tool
If you don’t want to use Chrome’s built-in password manager or extensions, you can use a third-party tool to view your saved passwords. There are several popular tools available, including ViewPass, ShowPass, and ChromePass. These tools allow you to view and manage your passwords without having to open Chrome Settings. To use one of these tools, simply download and install it on your computer, then launch the program and follow the instructions.
Resetting Forgotten Passwords in Chrome
If you forget a password that you have saved in Chrome, you can easily reset it. To do this, open the Password Manager (see above) and click the entry for the password that you want to reset. Then, click the three dots icon and select “Edit”. From here, you can enter a new password and click “Save” to update the entry.
When creating a new password, it’s important to choose a strong one that is not easy to guess. Avoid using common words or phrases, and include numbers, symbols, and uppercase and lowercase letters. It’s also a good idea to use a password manager to generate and store secure passwords.
Conclusion
Viewing and managing your saved passwords in Chrome is easy with the Password Manager, the Saved Passwords section of Chrome Settings, Chrome extensions, and third-party tools. You can also export passwords from Chrome and reset forgotten passwords. By following the steps outlined in this article, you can easily view and manage your passwords in Chrome.
Remember to choose strong passwords for all of your accounts, and use a password manager to help you create and store secure passwords. With the right tools and techniques, you can ensure that your passwords are kept safe and secure.
(Note: Is this article not meeting your expectations? Do you have knowledge or insights to share? Unlock new opportunities and expand your reach by joining our authors team. Click Registration to join us and share your expertise with our readers.)