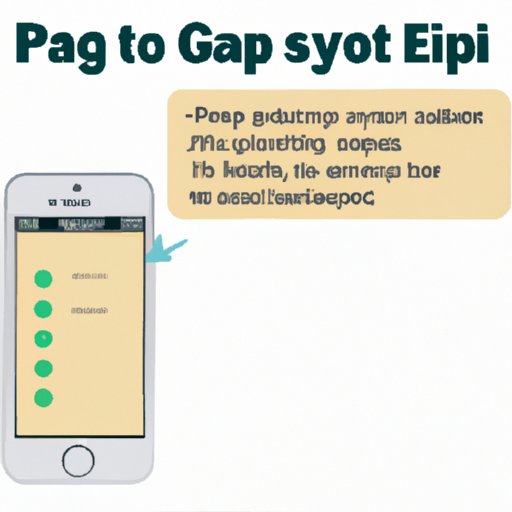Introduction
The “Copy and Paste” feature on iPhones is an invaluable tool that can help make life easier. It allows us to quickly transfer text from one app to another, or even between two devices. However, with so much copying and pasting going on, it can be difficult to keep track of our copy and paste history. In this article, we’ll explore how to access your copy and paste history on iPhone and how to use the copy and paste functionality efficiently.

Exploring the Power of Copy and Paste on an iPhone
According to a survey by Apple, 83% of iPhone users say they use the “Copy and Paste” feature at least once a day. As such, it’s important to understand how to use this powerful tool effectively. The first step is to unlock the power of copy and paste by learning how to access your copy and paste history on iPhone.

A Guide to Finding Your iPhone Copy and Paste History
Fortunately, Apple makes it easy to find your copy and paste history. All you need to do is open the Notes app on your device and click on the “Recently Copied” tab. This will show you all the items you’ve recently copied and pasted. You can also view your copy and paste history in other apps such as Safari and Mail. Simply tap the “Edit” button in the upper-right corner of the app and you’ll see the “Recently Copied” option.
Keeping Track of Your Copy and Paste History on iPhone
Once you’ve accessed your copy and paste history, you may want to save it for future reference. Fortunately, there are a few ways to do this. The first option is to use the “Notes” app to create a new note and paste the items you’ve recently copied into it. This will allow you to easily refer back to them when needed. Alternatively, you can use a third-party app such as Clipboard Manager to save your copy and paste history.

Tips for Easily Accessing Your Copy and Paste History
There are a few tips and tricks you can use to make accessing your copy and paste history easier. For example, using the “3D Touch” feature on newer iPhones can make it simpler to access your copy and paste history. Simply press firmly on the screen and select the “Paste” option. Additionally, you can use the “Spotlight Search” feature to quickly search for items you’ve recently copied and pasted.
Using the Copy and Paste Functionality on iPhone Efficiently
Once you’ve figured out how to access your copy and paste history on iPhone, you can start making use of the copy and paste functionality more efficiently. One way to do this is to learn the shortcuts for copy and paste. For example, you can quickly copy text by pressing and holding the “Command” and “C” keys simultaneously. Similarly, you can paste text by pressing and holding the “Command” and “V” keys.
Additionally, you can make use of third-party apps such as CopyClip to simplify the process of copying and pasting. These apps allow you to store and access multiple items in your clipboard, making it easier to find and use the information you need.
Conclusion
The “Copy and Paste” feature on iPhones is an incredibly helpful tool that can make life easier. By understanding how to access your copy and paste history on iPhone, you can unlock the power of this tool and make it even more useful. Furthermore, by using shortcuts and third-party apps, you can make use of the copy and paste functionality even more efficiently.
To recap, here are a few tips for accessing and utilizing the copy and paste feature on iPhones: use the “Recently Copied” tab in the Notes app to access your copy and paste history; save your copy and paste history using the “Notes” app or a third-party app; use the “3D Touch” feature and the “Spotlight Search” feature to quickly access your copy and paste history; and use shortcuts and third-party apps to make use of the copy and paste functionality more efficiently.
With these tips in mind, you should have no problem seeing your copy and paste history on iPhone.
(Note: Is this article not meeting your expectations? Do you have knowledge or insights to share? Unlock new opportunities and expand your reach by joining our authors team. Click Registration to join us and share your expertise with our readers.)