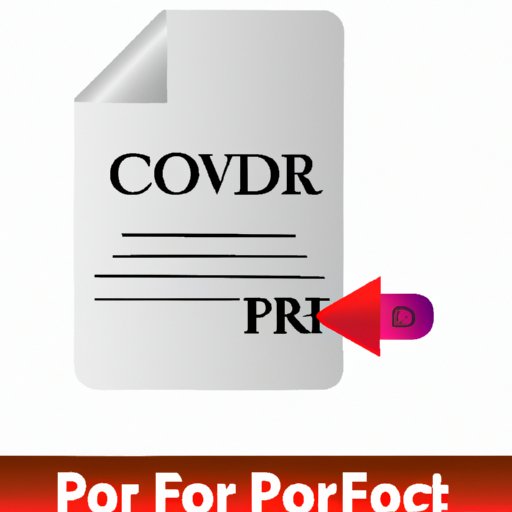Introduction
The Portable Document Format (PDF) is one of the most popular file formats for sharing documents across multiple devices. However, when it comes to editing these documents, it can be difficult to make changes without a compatible program or the right software. Fortunately, there are several ways to convert a PDF to Word, allowing users to easily make changes or modifications to the document.
In this article, we’ll explore the different methods available for converting a PDF to Word. We’ll look at the benefits and drawbacks of each method, as well as provide step-by-step guides to help you get started. Let’s begin by looking at how to use an online PDF to Word converter.
Use an Online PDF to Word Converter
Using an online PDF to Word converter is one of the easiest and fastest ways to convert a PDF to Word. All you need is an internet connection and a web browser to access the converter. Most online PDF to Word converters are free to use, and some even have additional features such as the ability to merge multiple PDFs into one document.
One of the main benefits of using an online converter is that you don’t need to download any additional software or programs. You simply open the website in your web browser, upload the PDF you want to convert, and click “convert”. The converted Word document will then be ready to download and edit.
Here’s a step-by-step guide to converting a PDF to Word with an online converter:
- Step 1: Open your web browser and go to the website of the online PDF to Word converter you want to use.
- Step 2: Upload the PDF you want to convert by clicking the “Choose File” button.
- Step 3: Select the output format as “Microsoft Word” and click “Convert”.
- Step 4: Wait for the conversion to complete. This usually takes a few minutes depending on the size of the PDF.
- Step 5: Once the conversion is complete, you can download the converted Word document.

Download a Desktop PDF to Word Conversion Program
Another option for converting a PDF to Word is to download and install a dedicated PDF to Word conversion program. These programs are typically more powerful than online converters, and offer additional features such as batch conversions, the ability to set passwords for protected PDFs, and the ability to extract text from images.
The main benefit of using a dedicated program is that you don’t need to be connected to the internet to convert a PDF to Word. This makes it ideal for those who need to convert PDFs while they’re away from home or travelling. Additionally, these programs tend to be faster and more reliable than online converters.
Here’s a step-by-step guide to converting a PDF to Word with a dedicated program:
- Step 1: Download and install the PDF to Word conversion program on your computer.
- Step 2: Open the program and select the PDF you want to convert.
- Step 3: Choose the output format as “Microsoft Word” and click “Convert”.
- Step 4: Wait for the conversion to complete. This usually takes a few seconds depending on the size of the PDF.
- Step 5: Once the conversion is complete, you can open the converted Word document.
Use Microsoft Word’s “Insert Text from File” Feature
If you already have Microsoft Word installed on your computer, you can use its built-in “Insert Text from File” feature to convert a PDF to Word. This feature allows you to insert the contents of a PDF directly into a Word document, making it easy to make edits and changes. Additionally, you don’t need to download or install any additional software.
The main benefit of using Microsoft Word’s “Insert Text from File” feature is that it’s quick and easy to use. Additionally, it’s more reliable than some of the other methods, as it doesn’t rely on an internet connection or third-party programs.
Here’s a step-by-step guide to converting a PDF to Word with Microsoft Word:
- Step 1: Open Microsoft Word and select “File > Open”.
- Step 2: Select the PDF you want to convert and click “Open”.
- Step 3: Click the “Insert” tab and select “Text from File”.
- Step 4: Select the PDF you want to convert and click “Open”.
- Step 5: The contents of the PDF will now be inserted into the Word document. You can make edits and changes as needed.

Copy and Paste the Text Manually
If you don’t have access to any of the above methods, you can always copy and paste the text from the PDF into a Word document manually. This is the slowest and most tedious method, but it is still an option if you don’t have access to any of the other methods.
The main benefit of copying and pasting the text manually is that you don’t need to download or install any additional software. Additionally, you can preserve the original formatting of the PDF in the Word document, making it easier to make edits and changes.
Here’s a step-by-step guide to converting a PDF to Word by copying and pasting:
- Step 1: Open the PDF in your web browser or a PDF viewer.
- Step 2: Select the text you want to copy and paste into a Word document.
- Step 3: Press “Ctrl + C” (or “Command + C” on Mac) to copy the selected text.
- Step 4: Open a new Word document and press “Ctrl + V” (or “Command + V” on Mac) to paste the copied text.
- Step 5: Repeat steps 2-4 until all of the text from the PDF has been copied and pasted into the Word document.

Use Adobe Acrobat Pro to Convert PDF to Word
Adobe Acrobat Pro is a powerful PDF editing software that can be used to convert a PDF to Word. It has a number of advanced features such as the ability to edit text, add annotations, and apply security settings. Additionally, it can be used to create PDFs from scratch.
The main benefit of using Adobe Acrobat Pro is that it offers a range of powerful tools and features for editing PDFs. Additionally, it can be used to create high-quality PDFs from scratch. However, it is a paid software and can be expensive for those on a budget.
Here’s a step-by-step guide to converting a PDF to Word with Adobe Acrobat Pro:
- Step 1: Download and install Adobe Acrobat Pro on your computer.
- Step 2: Open the PDF you want to convert in Adobe Acrobat Pro.
- Step 3: Go to “File > Export To > Microsoft Word”.
- Step 4: Select the output format as “Word Document” and click “Export”.
- Step 5: Wait for the conversion to complete. This usually takes a few seconds depending on the size of the PDF.
- Step 6: Once the conversion is complete, you can open the converted Word document.
Use Google Drive to Convert PDF to Word
Google Drive is a cloud storage service offered by Google. It can be used to store and share files, as well as convert files to different formats. One of the formats it supports is PDF to Word, allowing you to quickly and easily convert a PDF to Word without having to download or install any additional software.
The main benefit of using Google Drive is that it’s fast and easy to use. Additionally, it doesn’t require any additional software or programs. However, it does require an internet connection to work, which may not be ideal for those who are travelling or away from home.
Here’s a step-by-step guide to converting a PDF to Word with Google Drive:
- Step 1: Log in to your Google Drive account and upload the PDF you want to convert.
- Step 2: Right-click on the PDF and select “Open with > Google Docs”.
- Step 3: Wait for the conversion to complete. This usually takes a few seconds depending on the size of the PDF.
- Step 4: Once the conversion is complete, you can download the converted Word document.
Use an Optical Character Recognition (OCR) Scanner
An optical character recognition (OCR) scanner is a device or software that can recognize text from scanned images and documents. It can be used to convert a PDF to Word by scanning the PDF and extracting the text.
The main benefit of using an OCR scanner is that it can recognize text from scanned images and documents. Additionally, it can be used to convert PDFs to other formats such as HTML, XML, and plain text. However, it is slower than some of the other methods, as it requires a physical scan of the document.
Here’s a step-by-step guide to converting a PDF to Word with an OCR scanner:
- Step 1: Download and install an OCR scanner on your computer.
- Step 2: Open the OCR scanner and select the PDF you want to convert.
- Step 3: Select the output format as “Microsoft Word” and click “Scan”.
- Step 4: Wait for the scan to complete. This usually takes a few minutes depending on the size of the PDF.
- Step 5: Once the scan is complete, you can open the converted Word document.
Conclusion
Converting a PDF to Word is a common task, and there are several methods available for doing so. In this article, we’ve explored the different methods available, including online converters, desktop programs, Microsoft Word, Adobe Acrobat, Google Drive, and an OCR scanner. Each of these methods has its own benefits and drawbacks, so it’s important to choose the one that best meets your needs.
To ensure the best quality conversion, it’s important to choose the right method for the task at hand. For example, if you need to make minor edits to a PDF, using Microsoft Word’s “Insert Text from File” feature is a good choice. If you need to make major changes, however, using a dedicated PDF to Word conversion program might be the better option.
(Note: Is this article not meeting your expectations? Do you have knowledge or insights to share? Unlock new opportunities and expand your reach by joining our authors team. Click Registration to join us and share your expertise with our readers.)